小编之前是不知道怎么将手机照片导入电脑中的,后来花了些时间琢磨才知道操作的步骤。相信很多小伙伴都和小编一样,都是不知道的,所以今天小编就像我朋友那样教你们怎么将iphone照片导入电脑。
iphone手机是我们现在市场上一直都在热销的手机。对此小编觉得这是因为它独特的设计logo,还有先进的手机操作系统。因为这些,让它受到了大多数用户的喜欢。今天小编说说关于如何将iphone照片导入电脑。
首先,将苹果手机数据线连在电脑上,打开“我的电脑”在里面就自动显示检测到iPhone。
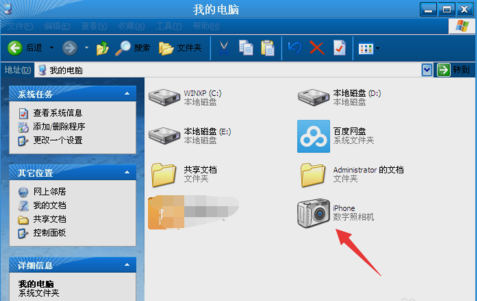
iphone电脑图解1
接着,如果在“我的电脑”上面未检测的iPhone图标的话,那就打开苹果手机在屏幕上面点击信任此电脑,这样iPhone图标就会显示出来了。
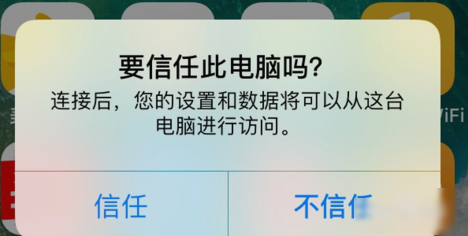
iphone连接电脑电脑图解2
下一步,接下来打开电脑中显示iPhone图标,然后点击鼠标右键选择获取图片。
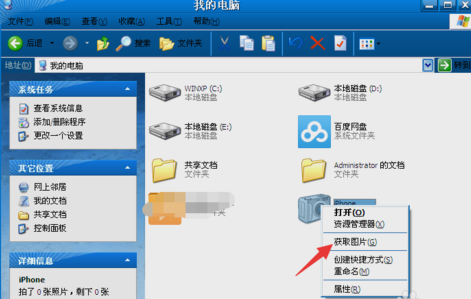
照片导入电脑电脑图解3
然后点击下一步。
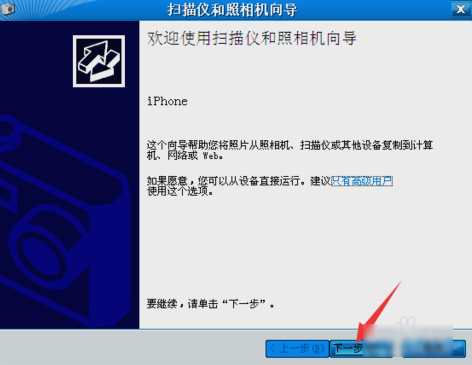
iphone电脑图解4
然后,选择要复制到电脑中的照片,在方框里面选择打上勾就可以复制,不想复制过去的就不要在方框里面打勾。然后进入下一步。

iphone照片导入电脑电脑图解5
再然后,为了方便以后自己查找文件,设置输入保存手机照片文件夹的名称,(注意:在复制后,想将照片从手机中删除,可以在方框里打勾。不想删除的话就不要在方框里打勾。)
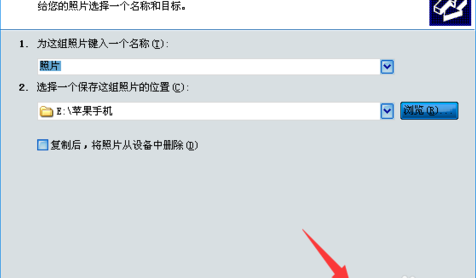
iphone连接电脑电脑图解6
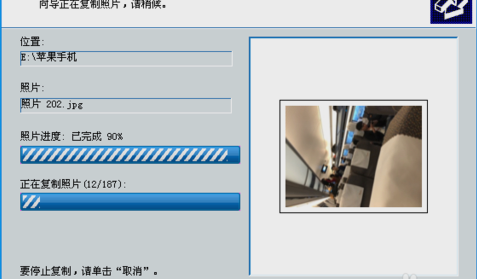
照片导入电脑电脑图解7
接着选择点“什么都不做。我已处理完这些照片”,进入下一步点完成即可。
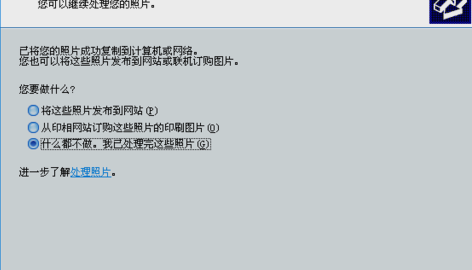
iphone照片导入电脑电脑图解8
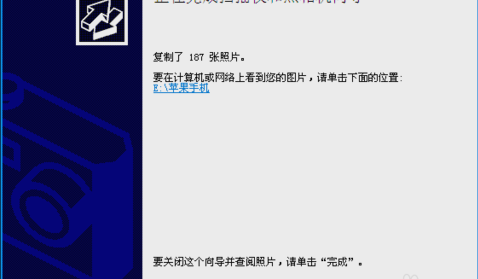
照片导入电脑电脑图解9
最后,完成后就可以打开电脑,在刚才命名好文件夹名称里看到刚才从手机中传过去的照片了。
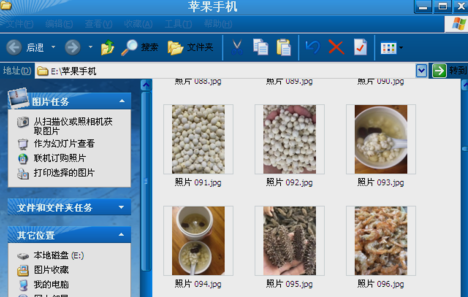
iphone连接电脑电脑图解10
Copyright ©2018-2023 www.958358.com 粤ICP备19111771号-7 增值电信业务经营许可证 粤B2-20231006