鼠标是我们在使用电脑时的基本操作工具,是电脑配件中常用到的物品,而使用时间久了,就会发现在浏览页面的时候鼠标中间滚轮失灵,那么当我们滚动鼠标滚轮却无法滑动查看的时候,该怎么办呢?下面,小编给大家分享鼠标滚轮失灵修复的经验。
使用的用户最近遇到了一个问题,他们发现鼠标滚轮在一些应用下会不起作用。比如,用edge浏览器打开网页时,鼠标滚轮上下滚动会失效,而在原有的程序里则正常,这该怎么办呢?接下来,下面,小编给大家带来了鼠标滚轮失灵的修复图文。
鼠标滚轮失灵怎么修复
右键点击计算机打开菜单,选择“管理”,没有的话可以先进入“属性”,然后在系统面板中点击左侧的“设备管理器”
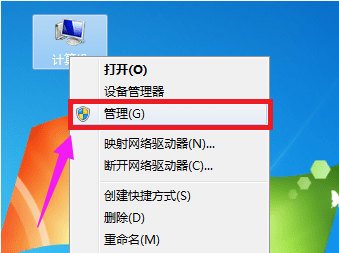
滚轮失灵电脑图解1
进入“计算机管理”窗口后,点击左侧的“设备管理器”
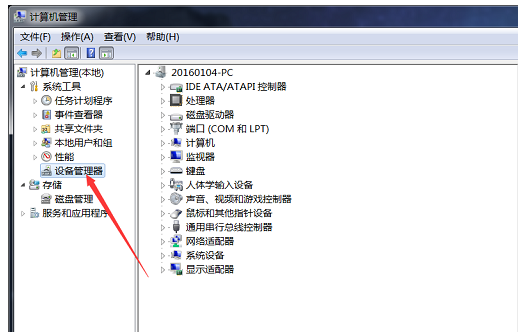
鼠标滚轮电脑图解2
设备管理器窗口,点击展开“鼠标和其他指正设备”,右键鼠标的驱动打开菜单,选择“卸载”
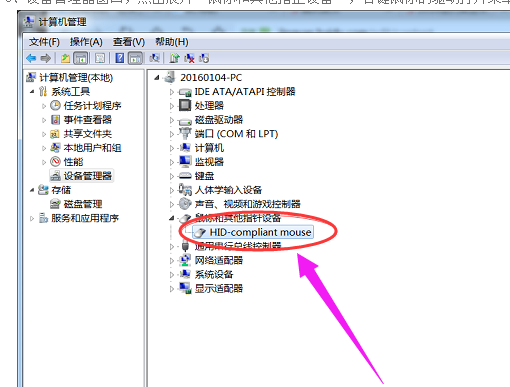
滚轮失灵电脑图解3
然后重启电脑,之后可以使用Windows Update重新安装鼠标驱动或者使用其他驱动软件安装驱动都行,最好是到自己电脑品牌的官网下载最新驱动。
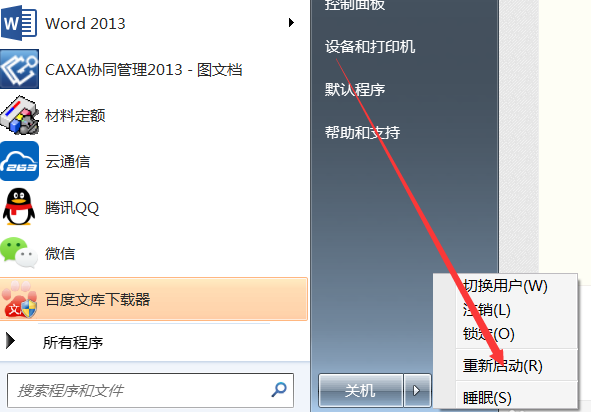
鼠标电脑图解4
方法二:
点击左下角的“开始”按钮打开“开始”菜单,然后打开“运行”,也可以直接用“Win + R”快捷键直接打开“运行”,输入“regedit”命令,然后点击“确定”打开注册表
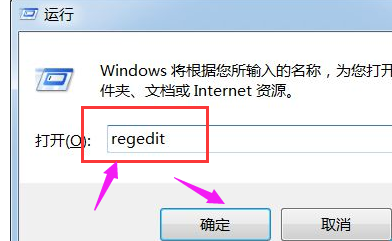
修复滚轮电脑图解5
进入注册表编辑器后,在左侧依次展开“HKEY_CURRENT_USER\Control Panel\Dosktop”,然后在右侧找到“WheelScrollLines”字符串值并双击打开
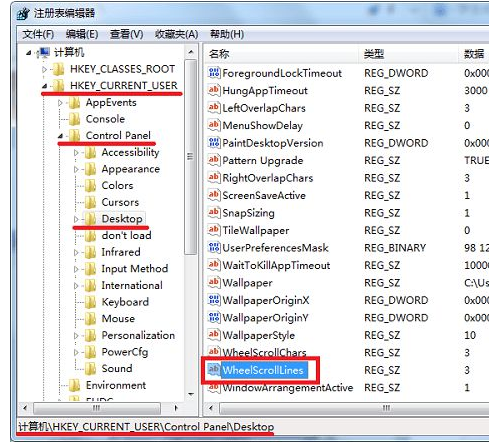
滚轮失灵电脑图解6
进入“编辑字符串”窗口后,将“数值数据”修改为“3”,然后点击确定,然后重启电脑即可。
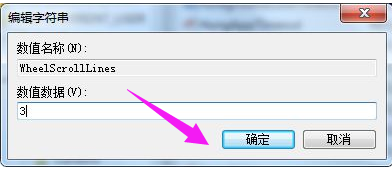
修复滚轮电脑图解7
以上就是电脑鼠标滚轮失灵的修复方法的全部内容了,按照上述方法即可解决鼠标不能用的问题。
Copyright ©2018-2023 www.958358.com 粤ICP备19111771号-7 增值电信业务经营许可证 粤B2-20231006