远程桌面命令主要用于登陆远程服务器,有时候我们在使用电脑的时候,想使用命令来进行远程连接,对于一些初识网络的朋友来说,可能对远程桌面命令并不了解。怎么连接呢,下面,小编给大家介绍设置远程桌面连接的操作步骤了。
有用户问什么远程桌面连接?它是指当离开电脑时使用另一能电脑控制本电脑,对被控制电脑进行操作。远程桌面连接是Windows系统的一大利器,只要记住了某台电远程桌面连接的端口,无论在何时何地,都可以实现连接,下面,小编給大家讲解设置远程桌面连接的操作了。
怎样设置远程桌面连接
在电脑A上点击【开始】—【控制面板】,找到【用户帐户】,点击进入后为当前用户账户创建密码,输入密码后点击创建密码即可。
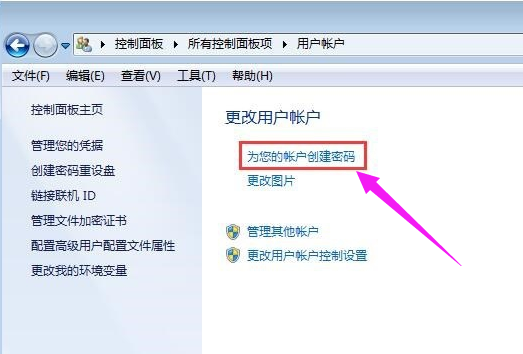
远程桌面连接电脑图解1
在电脑A桌面上找到【我的电脑】图标,在【我的电脑】图标上鼠标右键,选择【属性】,点击上面的【远程设置】,这时会弹出【系统属性】窗口,我们找到最后一个名叫【远程】的选项卡,
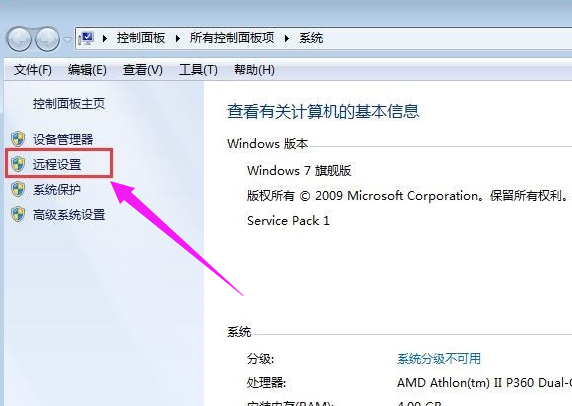
远程桌面连接电脑图解2
点击选中远程桌面中的允许运行任意版本远程桌面的计算机连接。
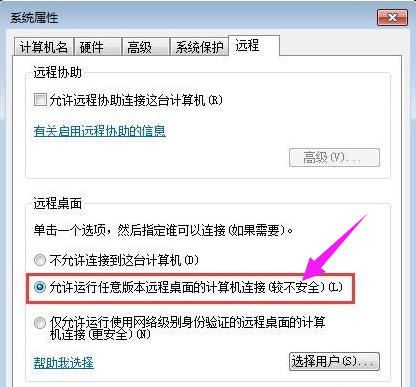
远程命令电脑图解3
对进行远程控制的B电脑进行设置:
按win+R键打开运行,输入“mstsc”,点击确定
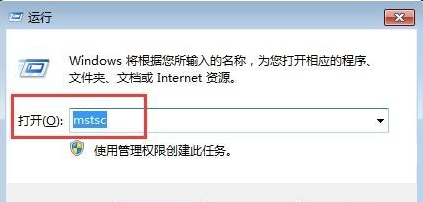
远程连接电脑图解4
打开远程桌面连接对话框,我们输入远程电脑或者服务器IP地址,然后点击连接即可
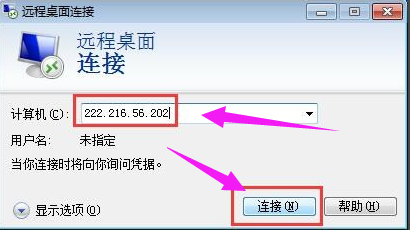
远程桌面电脑图解5
点击连接之后 (如果提示是否连接,选【是】),我们会看到一个登录的窗口,输入目标电脑A的用户名和密码,然后单击确定就可以看电脑A的桌面了。
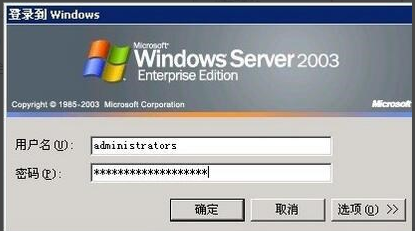
远程桌面电脑图解6
以上设置远程桌面连接的经验。
远程桌面连接注意事项:
如果要把公司的机器放到外网上,一定要装防火墙和杀毒软件,而且登陆的用户和密码也要做相应的设置,首先用户的权限要分配合理。其次密码最好是数字加大小写字母再加字符。
Copyright ©2018-2023 www.958358.com 粤ICP备19111771号-7 增值电信业务经营许可证 粤B2-20231006