我们都知道一般C盘是不放文件的,因为如果C盘里的文件太多的话,就会影响到C盘的运行速度。所以我么那就需要更改一下临时文件的存放路径。今天,小编的出现就是来跟你们分享一下我win7更改临时文件路径的方法。
临时文件夹,既然都说到临时,那就肯定是用来临时存放文件所用的。系统的临时文件是被保存在C盘里的,但是当我们不想它保存在C盘的时候可不可以更改路径呢?答案肯定是可以的。今天你小编就来教你们怎么更高win7的临时文件路径。
首先,右键点“我的电脑”,然后点“属性”
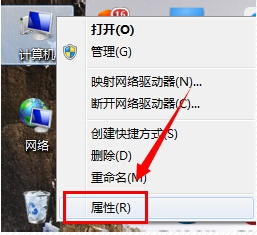
更改路径电脑图解1
打开之后,找到并打开“高级系统设置”

更改临时文件路径电脑图解2
进去之后,点“高级”,再点“环境变量”
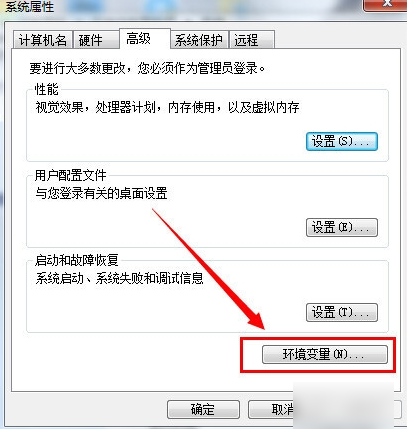
路径电脑图解3
进去之后,“TEMP”就是临时文件夹,然后就点变量,然后点击编辑,在变量值那里更改路径
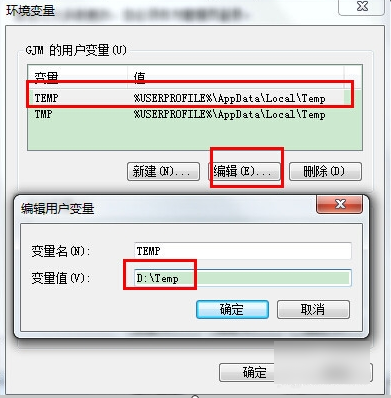
更改路径电脑图解4
下图这两个文件的位置都要一致,然后再点确定
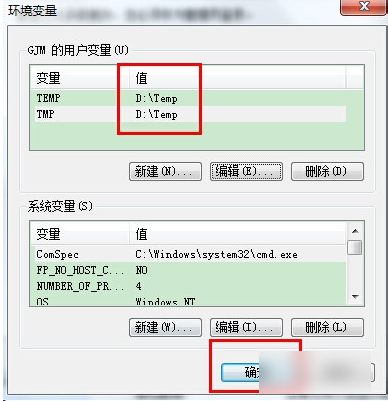
临时文件电脑图解5
那么,小编我就讲解完啦~~你们明白了不~~
Copyright ©2018-2023 www.958358.com 粤ICP备19111771号-7 增值电信业务经营许可证 粤B2-20231006