磁盘分区,就好像是给我们的大磁盘分成一个个小磁盘,用来分类装不同的东西。但是我们要怎么来给这个大磁盘分区分成小磁盘呢?那今天,小编我就来告诉你们怎么给磁盘分区。但是你们要耐心的看下去哟~
我们一般看到的电脑都是分C盘、D盘、F盘、E盘、G盘等。但这些是什么呢?就有小编来告诉你们吧,这些呢就是电脑的磁盘。我们平时下载的文件、视频那些就是被保存在这些磁盘中。但是这些原先都是一个大磁盘里的,是经过分区才分成这么多个。那么我们要怎么给磁盘分区呢?接下来小编就告诉你们怎么给磁盘分区。
首先,鼠标右键点击“我的电脑”,然后点“管理”,然后点“磁盘管理项”
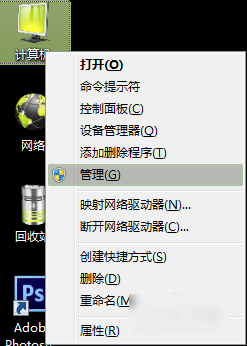
磁盘分区电脑图解1
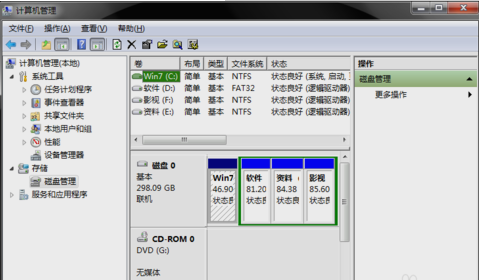
磁盘电脑图解2
然后选择你要分割的磁盘,然后点击右键点“压缩卷”

磁盘电脑图解3
你要换算,然后输入需要腾出的空间大小。举个例子,就是如果你要腾出10G,你就在输入压缩空间量那里填10240,然后点压缩就可以了。
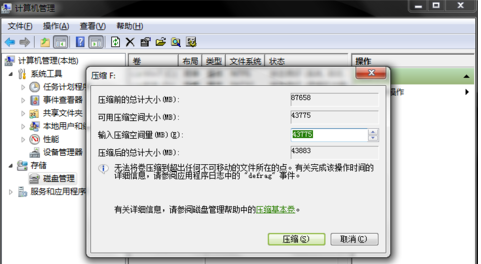
怎么给电脑的磁盘分区电脑图解4
压缩完之后你就会发现多了一个绿盘,然后鼠标右键点击新建简单卷

磁盘分区电脑图解5
然后安装向导,一步步安装即可
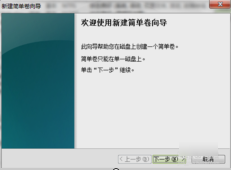
分区电脑图解6
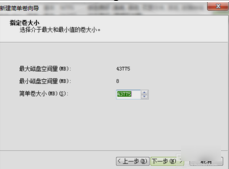
怎么给电脑的磁盘分区电脑图解7
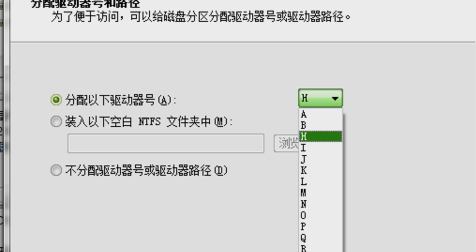
磁盘电脑图解8
安装好之后,就大功告成了~~~
Copyright ©2018-2023 www.958358.com 粤ICP备19111771号-7 增值电信业务经营许可证 粤B2-20231006