苹果电脑默认安装的是Mac OS X系统,OS X最大的特点就是安全、简单,非常适合办公,但是不兼容部分游戏,所以Mac系统自带Bootcamp助理帮助用户安装Windows系统,比如win7系统,那么苹果电脑怎么安装win7双系统呢?下面,小编给大家分享苹果笔记本安装win7的操作经验。
众所周知,Macbook pro是苹果公司推出的一款卓越的笔记本产品,造型唯美,性能出色。很多朋友购买了Macbook Air笔记本,但是却不习惯苹果的操作系统,有些朋友铁了心了想使用win7的操作系统,怎么安装?下面,小编给大家讲解苹果笔记本安装win7的操作方法。
苹果笔记本怎么安装win7
准备工作:
1、备份苹果电脑OS X系统上所有重要的文件
2、4G左右U盘,并uefi制作u盘启动
3、操作系统:网上下载win7
首先制作好uefi启动U盘,将win7系统iso直接复制到U盘,在苹果电脑上,比如macbook笔记本上插入U盘,启动时按住option键
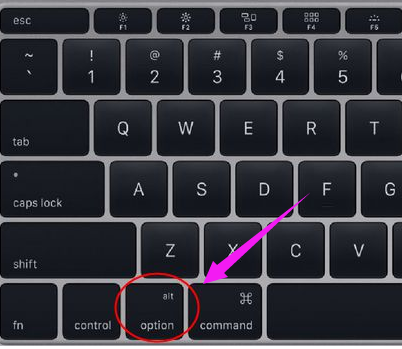
苹果电脑图解1
进入启动菜单选择界面,按右方向键移动到EFI Boot图标,按enter键
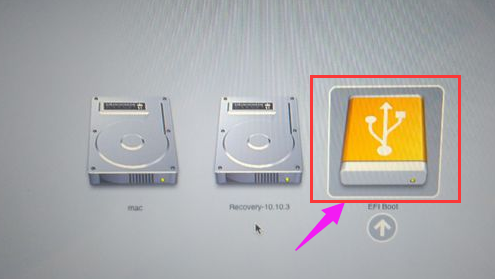
安装系统电脑图解2
启动进入大白菜pe系统,在桌面上双击【DG分区工具】
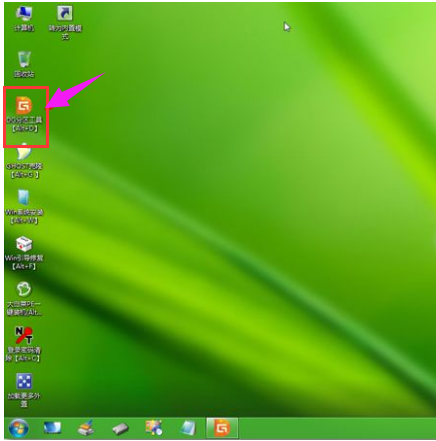
苹果电脑图解3
右键苹果电脑硬盘,选择【删除所有分区】
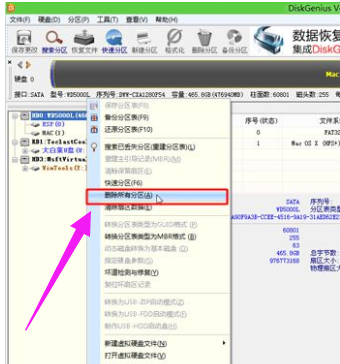
苹果电脑图解4
弹出提示框,点击是,确认删除分区
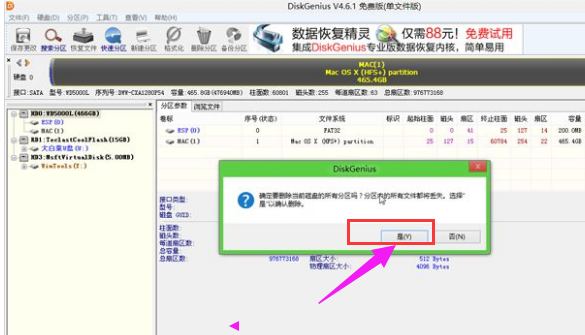
笔记本电脑图解5
接着点击保存更改,右键硬盘选择【快速分区】
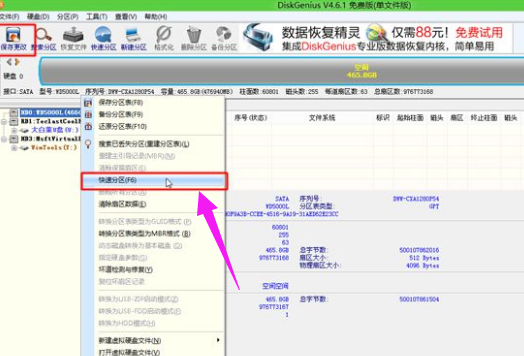
win7电脑图解6
设置分区的数目,比如2个分区,然后设置每个分区的空间大小,确定
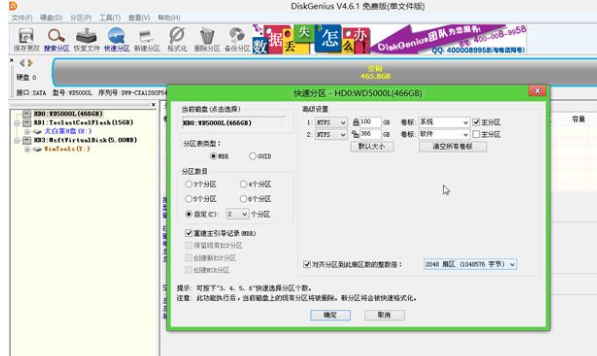
苹果电脑图解7
执行分区操作,完成之后
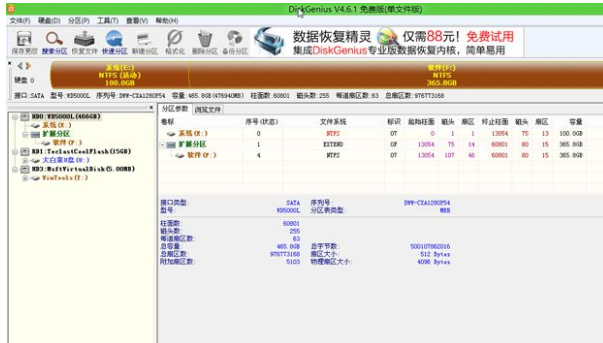
苹果电脑图解8
接着双击【大白菜PE一键装机】,映像路径选择win7 iso,点击下拉框自动加载win7.gho,选择安装位置,不一定是C盘,大家可以根据卷标【系统】选择,确定
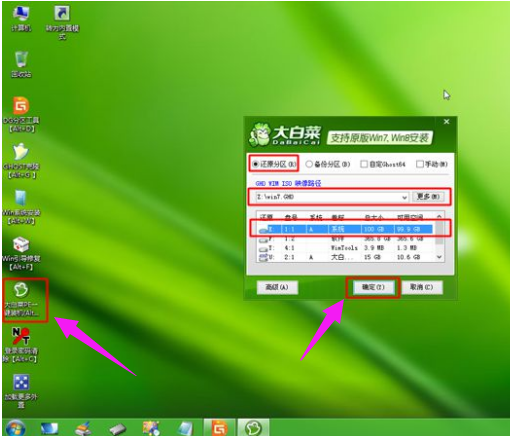
苹果电脑图解9
弹出这个对话框,勾选“引导修复”,点击是

苹果电脑图解10
在这个界面,执行win7系统解压操作
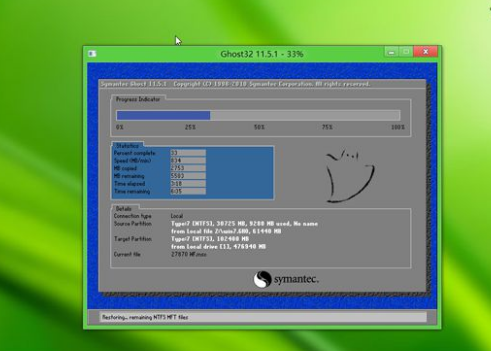
win7电脑图解11
完成解压后,电脑会自动重启,此时拔出U盘,开始安装win7系统
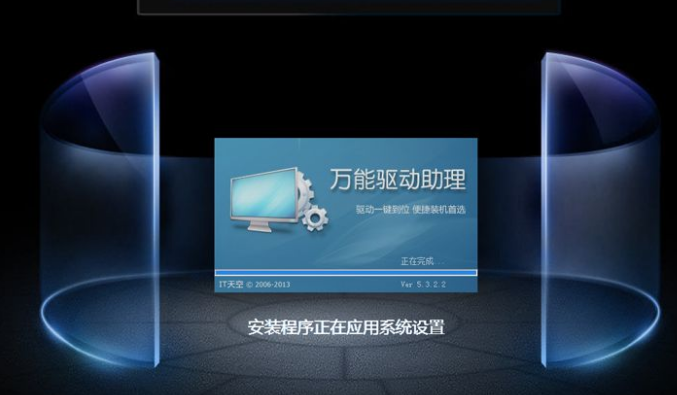
笔记本电脑图解12
安装完成后,启动进入win7系统。
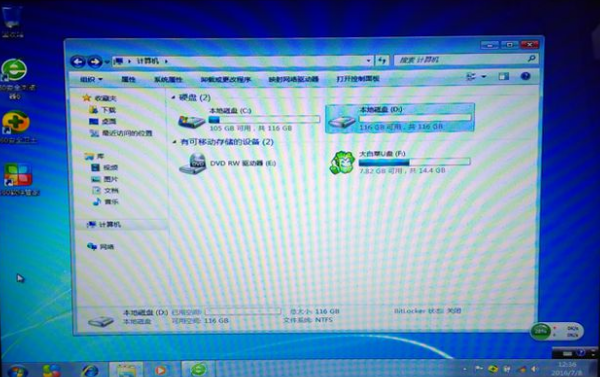
安装系统电脑图解13
以上就是苹果笔记本安装win7的操作步骤了。更多精彩内容尽在“小白一键重装”。
Copyright ©2018-2023 www.958358.com 粤ICP备19111771号-7 增值电信业务经营许可证 粤B2-20231006