不管我们是在工作中还是日常生活中,经常会制作一些Excel表格,那么合并单元格就是家常便饭了。快捷键的熟练使用可以帮助我们在工作中提高效率,那么excel合并单元格快捷键是什么呢?下面,小编给大伙分享excel合并单元格的快捷键。
Excel是一款专业制作表格的办公软件,对于办公的用户来说似乎必不可少。在对单元格进行编辑操作的时候我们通常会需要做一些标题或者输入较多的内容,这个时候通常使用合并单元格的方法来进行操作,那么excel合并单元格的快捷键是什么?下面,小编给大伙讲解excel合并单元格的快捷键。
excel合并单元格的快捷键
需要将“合并后居中”这一按钮添加到“快速访问工具栏”,点击“快速访问工具栏”的下三角按钮,打开下拉菜单,在下拉菜单中点击“其他命令”
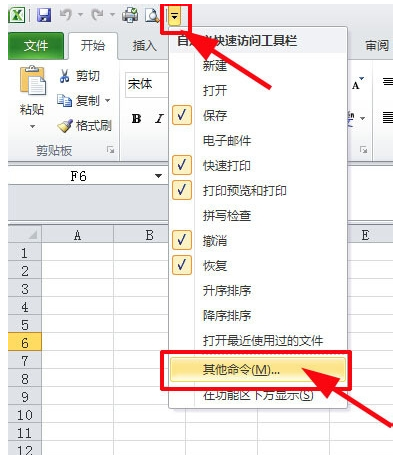
excel电脑图解1
在出现的“Excel选项”对话框中,左边找到“合并后居中”,并且选择它,点击“添加”,最后点确定,

快捷键电脑图解2
“合并后居中”这一按钮就添加到“快速访问工具栏”了。
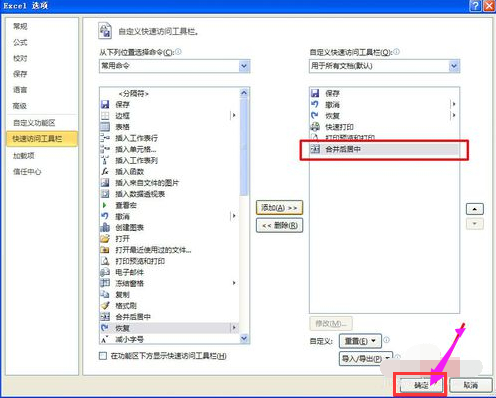
单元格电脑图解3
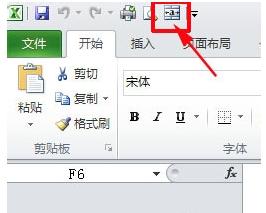
excel电脑图解4
这时按一下Alt键,会发现“快速访问工具栏”中的“合并后居中”按钮上会出现一个数字,这儿是6

快捷键电脑图解5
这样,我们就知道“合并后居中”的快捷键为"Alt+6"了(如果你按照本文第三步找到的数字不是6,这儿的快捷键就是“Alt+你找到的实际数字”)
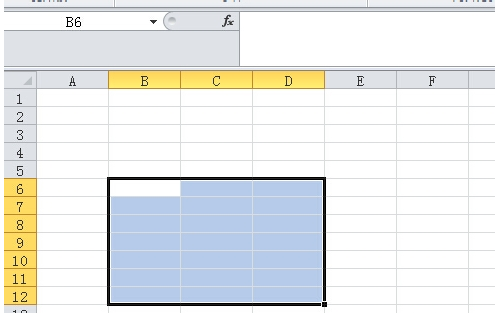
excel电脑图解6
随意选择一块区域,键入快捷键"Alt+6",你会发现这块区域已经合并后居中了。
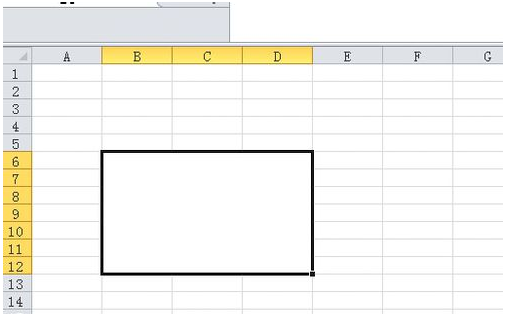
excel电脑图解7
以上就是excel合并单元格的快捷键的操作说明了。
Copyright ©2018-2023 www.958358.com 粤ICP备19111771号-7 增值电信业务经营许可证 粤B2-20231006