电脑遇到操作系统故障,比如说系统崩溃,系统无法启动之类的问题,实在没有办法解决时,许多电脑新手遇到一些电脑故障,想还原系统,但对于电脑还原系统不是十分了解,那么只有启动系统还原这一功能了。下面,小编给大家讲解电脑还原系统的操作步骤。
一些用户在使用笔记本电脑的时候,可能会碰到突然卡着不动了,半天都没有反应,这显然是系统崩溃的征兆,只有听过还原系统或者重装系统来解决。那么笔记本电脑怎么还原系统呢?下面,小编给大家演示电脑还原系统的操作流程。
电脑还原系统的操作方法
首先在开始菜单中打开控制面板,打开控制面板之后,在控制面板的众多选择项中打开备份和还原选项。
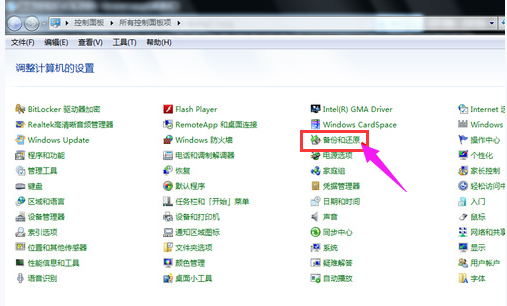
还原系统电脑图解1
在接下来的界面中选择恢复系统设置和计算机。如果电脑没有开启还原的功能,可能需要开启这个功能。
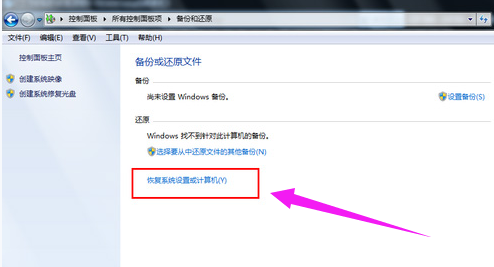
电脑电脑图解2
然后点击:“打开系统还原”按钮,如果有账户控制则会有所提示,通过即可。
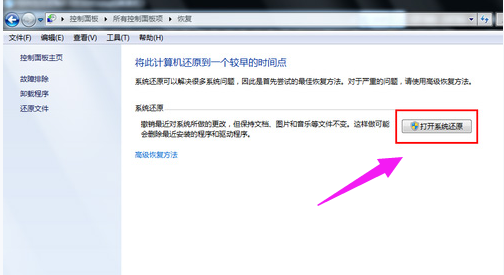
电脑电脑图解3
然后会开始还原文件和设置的向导,只需要按照向导的提示做就好了。直接点击下一步。
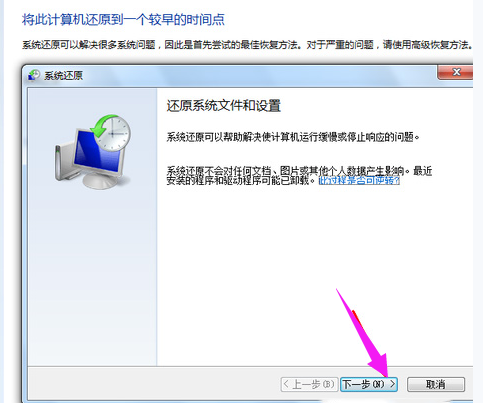
一键还原电脑图解4
在系统还原点的选项当中,选择一个还原点,要确保所选择的还原点是之前系统正常时的还原点,因为如果是不正常的还原点则会出现问题。
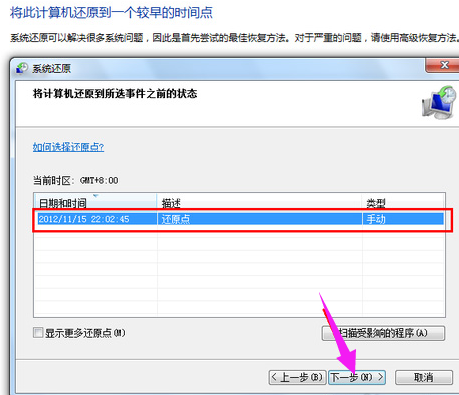
电脑电脑图解5
确定之后,会出现一个确认的页面,上面显示了关于还原的详细的信息,要确保它没有错误之后,点击完成按钮,开始系统的还原,系统的还原会重启,然后在开机的过程中进入相关的还原操作。
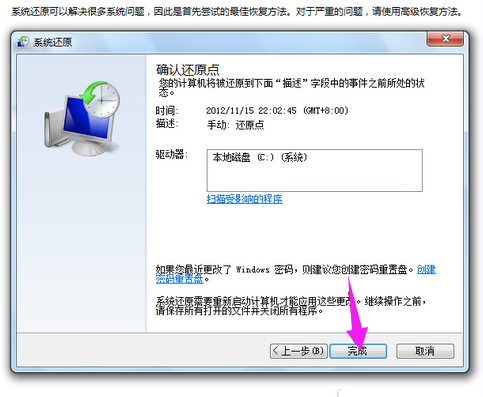
一键还原电脑图解6
以上就是电脑还原系统的操作流程了。
相关教程:
Copyright ©2018-2023 www.958358.com 粤ICP备19111771号-7 增值电信业务经营许可证 粤B2-20231006