每个人的电脑里面都会有出现,文件被隐藏起来这一现象。被隐藏起来了用户是看不到,更找不到。就跟我们人一样躲起来了,你都不知道去哪里找,我们电脑里面的文件也是这样的。那么如果需要的话,该怎么才能打开隐藏的文件呢?下面,小编就来跟大家讲解打开隐藏文件夹的方法。
大家在使用电脑存储文件时难免会有一些较为隐私的内容,为了防止我们的重要文件被别人看到或被拷走,将这些文件进行了隐藏处理,此时我们自己该如何打开隐藏文件夹和还原隐藏的文件夹呢,下面,小编就来跟大家分享打开隐藏文件夹的经验。
打开隐藏文件夹的方法
找到我们隐藏文件的盘符,双击打开在打开的对话框内找到工具选项
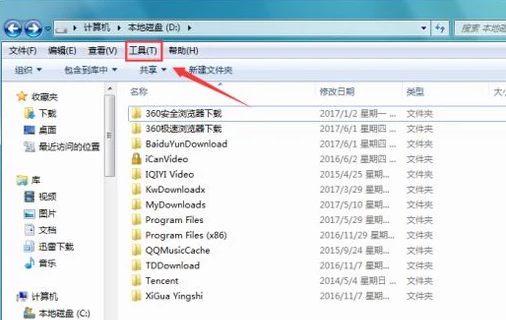
电脑文件夹电脑图解1
点击工具选项在其下拉列表里找到文件夹选项
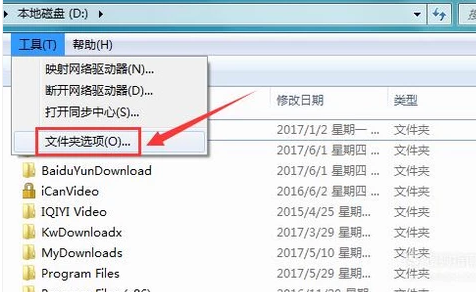
电脑文件夹电脑图解2
点击文件夹选项,弹出文件夹对话框,在该对话框内找到查看选项

电脑文件夹电脑图解3
点击查看选项,在高级设置里找到显示隐藏的文件、文件夹和驱动器选项
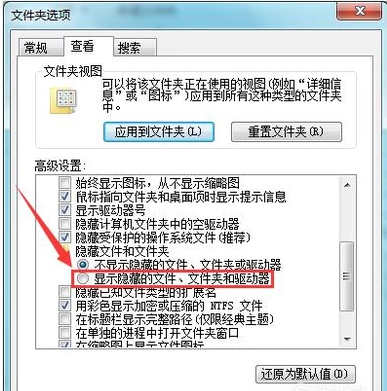
隐藏文件夹电脑图解4
勾选显示隐藏的文件、文件夹和驱动器选项后,点击确定可以看到隐藏的文件夹就显示出来了
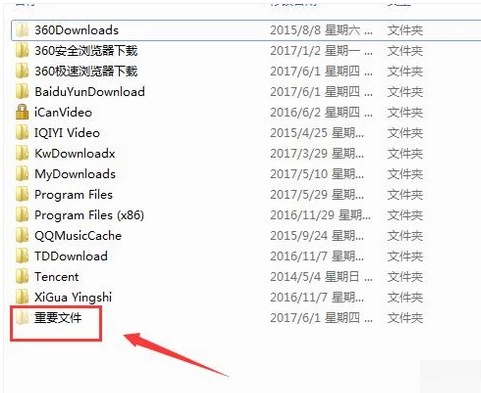
隐藏文件电脑图解5
此时的文件夹与其他文件夹颜色上是不同的,下面我们看看如何还原该文件夹,在该文件夹上单击鼠标右键,在弹出的右键菜单里找到属性选项
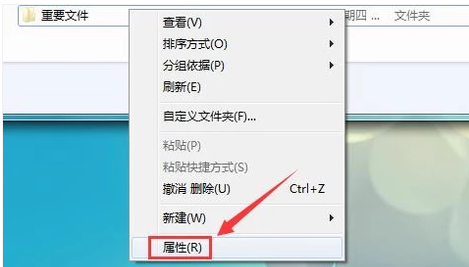
隐藏文件电脑图解6
点击属性选项,弹出文件夹属性对话框,在该对话框内找到隐藏选项
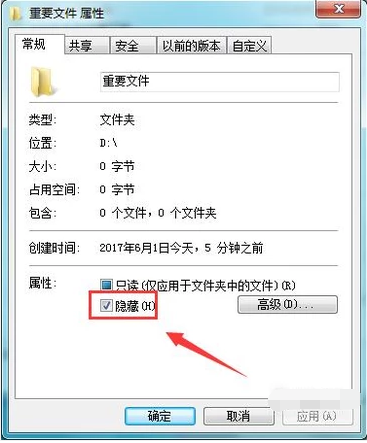
隐藏文件电脑图解7
将隐藏选项前的勾选去除,点击确定,我们隐藏的文件就恢复过来了
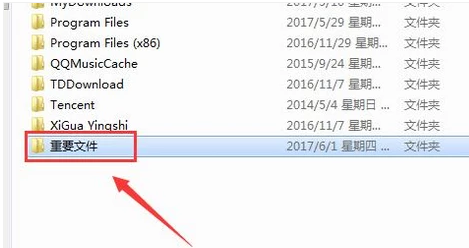
隐藏文件夹电脑图解8
以上就是打开隐藏文件夹的步骤。
Copyright ©2018-2023 www.958358.com 粤ICP备19111771号-7 增值电信业务经营许可证 粤B2-20231006