现在电脑非常的常见,很多家庭都有,电脑是一个很大的知识库,我们可以学习到很多的东西,就连小孩子都会使用电脑,而有的用户感觉笔记本的屏幕的颜色质量不是很好,调节亮度不能解决问题,想调一下对比度,不知道笔记本的屏幕的对比度怎么调节,为此,小编就给大家带来了调节电脑显示器屏幕的对比度的操作图文。
使用过程中,有时候用户会觉得电脑显示器的对比度不合适,需要进行调整,很多朋友不知道怎么调节显示器屏幕对比度?其实调节显示器屏幕对比度的方法比较简单,下面,小编就跟大家讲解电脑调节显示器屏幕的对比度的操作流程。
电脑怎么调节显示器屏幕的对比度
点击开始菜单里的“控制面板”选项。
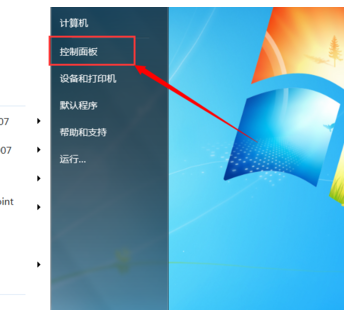
电脑电脑图解1
先切换至大图标显示方式。点击控制面板里的“NVIDIA控制面板”选项
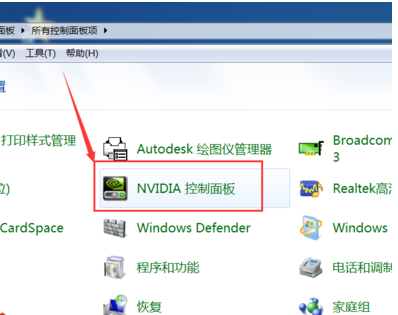
电脑电脑图解2
点击左侧“显示”菜单下的“调整桌面颜色设置”选项。
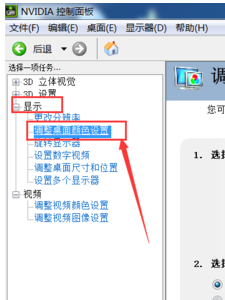
对比度电脑图解3
在颜色设置页面下,就可以拖动对比度的滑块来设置屏幕的对比度了。
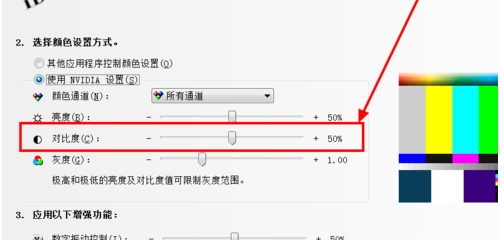
对比度电脑图解4
方法二:
点击控制面板里的“显示”选项。

屏幕电脑图解5
点击左上角的“调整分辨率”选项。
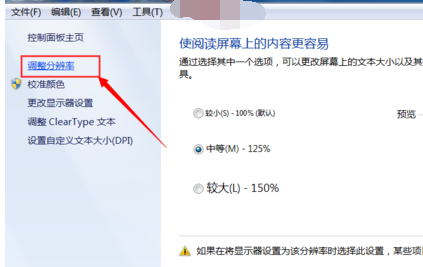
屏幕电脑图解6
点击“高级设置”选项。
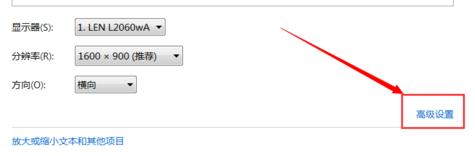
调节显示器电脑图解7
点击窗口上方的“AMD VISION CONTROL CENTER”选项(根据自己的CPU品牌选择)。
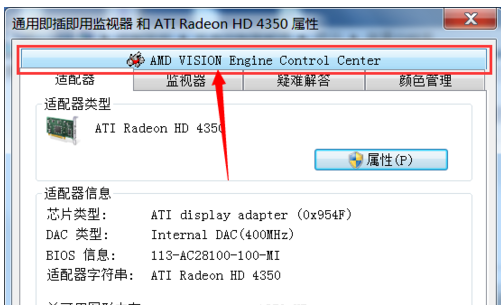
调节显示器电脑图解8
接下来点击窗口下方的“AMD VISION ENGINE CONTROL CENTER”按钮。
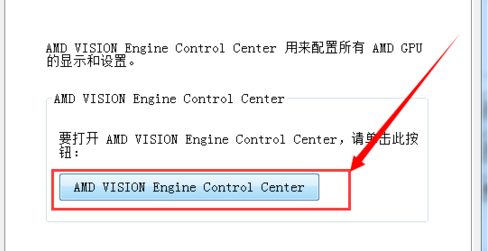
调节显示器电脑图解9
打开显示处理器显示设置窗口后,依次点击“我的VGA显示器”>“显示颜色(VGA显示器)”选项。
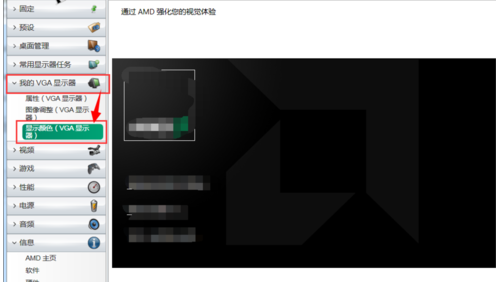
屏幕电脑图解10
仍然通过对比度的调节滑块设置合适的对比度即可。

对比度电脑图解11
以上就是调节电脑显示器屏幕的对比度的操作流程。
Copyright ©2018-2023 www.958358.com 粤ICP备19111771号-7 增值电信业务经营许可证 粤B2-20231006