假如冬天躲在被窝里,而电脑放在远处的桌子上的话,我们就可以在被窝里通过手机远程控制电脑关机,这样是不是会很有趣呢?可是一般的用户只知道电脑控制电脑,而手机控制电脑是很罕见的,为此,小编就给大家带来了TeamViewer远程控制的使用了。
随着互联网技术的发达,手机和电脑一样成为人们生活中很重要的东西,也许是关乎人们的工作也许是生活中的事情,其实都很重要。如果电脑离用户比较远,自己懒得走去怎么办呢?简单远程控制电脑方法是什么?当然是使用TeamViewer远程控制。下面,小编就来教大家使用TeamViewer远程控制。
TeamViewer远程控制怎么使用
首先打开电脑的teamviewer,即电脑端teamviewer远程工具需要在运行状态,可将其设置成为随系统启动,这样只要电脑开机,teamviewer便运行。

电脑电脑图解1
查看并记住电脑端teamviewer的ID和密码,图中分别为“811631531”和“3101”,不同电脑的ID和密码不同。

手机电脑图解2
打开手机上的teamviewer工具
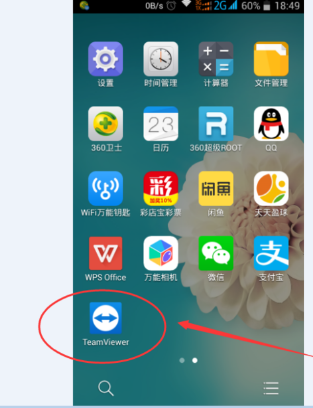
手机电脑图解3
在弹出的“Google Play服务”窗口时,点击“确定”
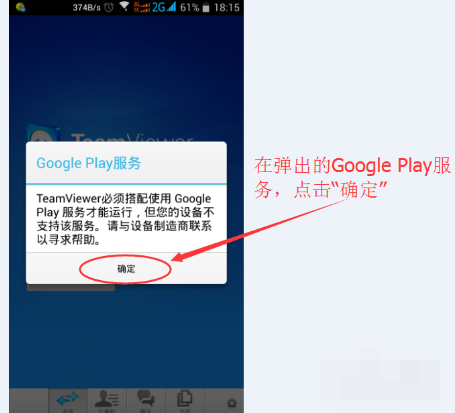
远程控制电脑图解4
在弹出的对话框中输入电脑ID,我的电脑ID为“811631531”输入,然后点击“远程控制”
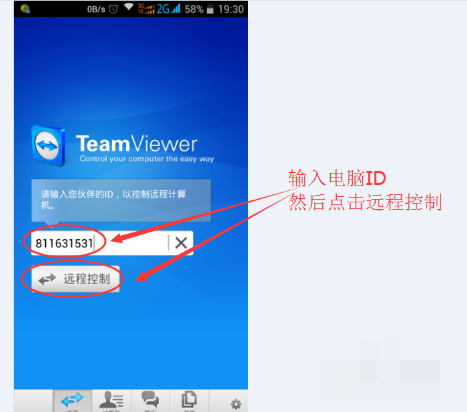
手机电脑图解5
在弹出的验证框中输入密码,我的密码为“3101”输入即可,然后点击“确定”
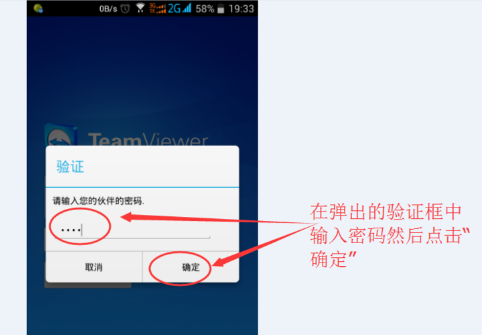
远程控制软件电脑图解6
成功建立连接,会弹出一个简单的使用介绍,可框选“不再显示对话框”以后连接就不会弹出,然后点击“继续”
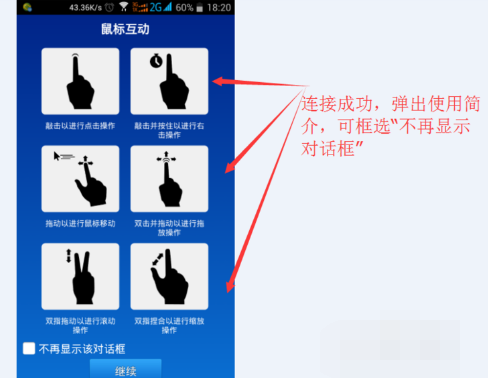
手机电脑图解7
成功进入到电脑桌面,可以看到电脑桌面的一些信息
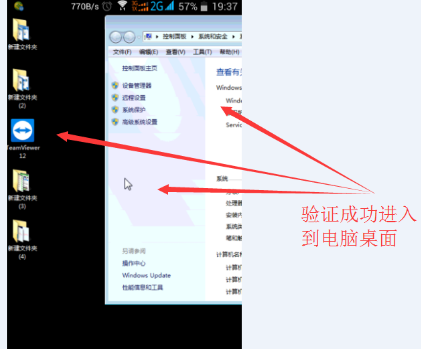
手机电脑图解8
左右滑动手机屏幕,可实现对电脑鼠标的移动控制
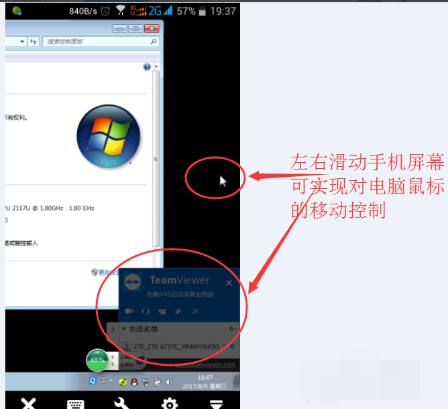
远程控制软件电脑图解9
通过缩放手机屏幕,可实现对电脑桌面的缩放,如图所示。其他功能可自行摸索,通过手机的返回键或者是Home键可断开远程,回到手机屏幕。
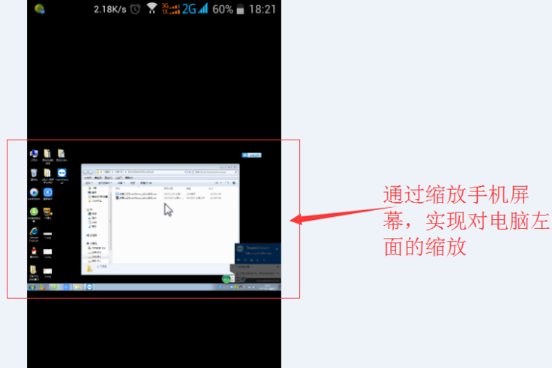
远程控制电脑图解10
以上就是TeamViewer远程控制的使用流程了。
Copyright ©2018-2023 www.958358.com 粤ICP备19111771号-7 增值电信业务经营许可证 粤B2-20231006