现在,我们已经越来越离不开电脑了,不过有时候也会遇到电脑故障的情况。比如,近来不少用户就反馈自己的笔记本开机后显示屏突然不亮了。然后一脸懵逼,不知所措。下面,小编就给大家聊聊处理笔记本屏幕不亮的操作技巧了。
用户在使用笔记本电脑的过程中,可能会碰到开机显示器不亮的情况。最近,就有一些用户也遇到这样的情况,然后点击开机键显示屏什么反应也没有,满屏幕都是黑色的,不知道怎么办?那遇到这样的问题,我们应该如何去解决它呢?下面,小编就给大家讲解解决笔记本屏幕不亮的操作方法了。
笔记本屏幕不亮怎么办
1、出现这样的情况有两种,一种是亮了之后在进入系统后黑屏,还有一种开机直接就是黑屏,但是键盘鼠标主机都正常启动。如果是第一种情况的话开机不断按键盘F8键。
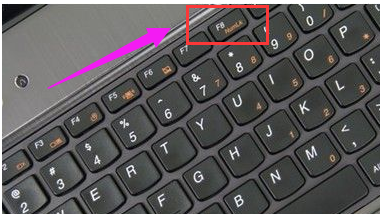
屏幕不亮电脑图解1
2、一直到启动模式出现,用键盘↑↓键选择到安全模式,然后按下键盘Enter确认键。

笔记本屏幕电脑图解2
3、从安全模式进入系统后用鼠标右键点击电脑桌面的计算机,在栏目点击“设备管理器”。

笔记本电脑图解3
4、在设备管理器页面找到显示适配器点击打开,就可以看到电脑的显卡驱动。

笔记本电脑图解4
5、用鼠标右键点击显卡驱动,在出现的栏目点击卸载。

屏幕不亮电脑图解5
6、在弹出的页面点击下面的卸载就可以卸载掉显卡驱动。卸载之后重启电脑就会默认800X600分辨率,自动安装驱动就可以了。

笔记本屏幕电脑图解6
7、如果还是不行的话还是用安全模式进入系统,用鼠标右键点击桌面空白处,在选项栏点击“屏幕分辨率”。

笔记本屏幕电脑图解7
8、在分辨率右侧点击“高级设置”。

屏幕不亮电脑图解8
9、在设置栏点击监视器,就可以看到当前使用显卡的刷新频率。把数值修改为60赫兹后点击应用。修改完成重启电脑就好了。

屏幕不亮电脑图解9
以上就是本期的关于处理笔记本屏幕不亮的操作,如果你正处于同样的问题希望可以帮助到你。小编就跟大家讲到这里了。
Copyright ©2018-2023 www.958358.com 粤ICP备19111771号-7 增值电信业务经营许可证 粤B2-20231006