有使用过win7系统的用户就知道,Win7的Aero效果华丽,有碰撞效果,水滴效果,还有丰富的桌面小工具。也有很多的win10系统的用户纷纷的弃暗投明,那么win7系统该怎么去安装呢?莫激动,下面,小编就来跟大家分享U盘安装win7系统的操作图文了。
虽然当前使用win10是一种趋势,但是使用win7系统的用户依旧不少,因为Win7做了许多方便用户的设计,如快速最大化,窗口半屏显示,跳转列表,系统故障快速修复等。那么需要安装win7系统的用户该怎么去操作呢?下面,小编就给大家带来了U盘安装win7系统的教程了。
U盘安装win7系统的操作了
准备工作:
1、制作u启动u盘启动盘
2、下载ghost版win7系统镜像并存入u启动u盘启动盘
3、硬盘模式更改为ahci模式
将准备好的u启动u盘启动盘插在电脑usb接口上,然后重启电脑,
在出现开机画面时通过u盘启动快捷键进入到u启动主菜单界面,
选择【02】U启动Win8PE标准版(新机器)选项:
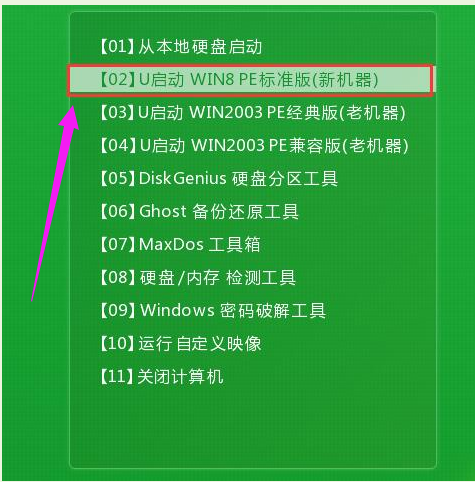
win7电脑图解1
进入pe系统u启动pe装机工具会自动开启并识别u盘中所准备的win7系统镜像,
可参照下图的方式选择磁盘安装分区,接着点击“确定”
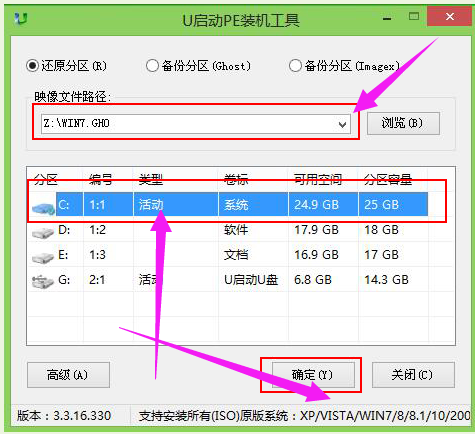
U盘安装电脑图解2
弹出的确认提示窗口中点击“确定”开始执行操作:
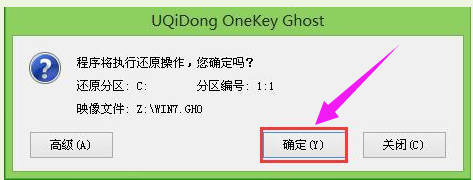
win7电脑图解3
静待过程结束后自动重启电脑
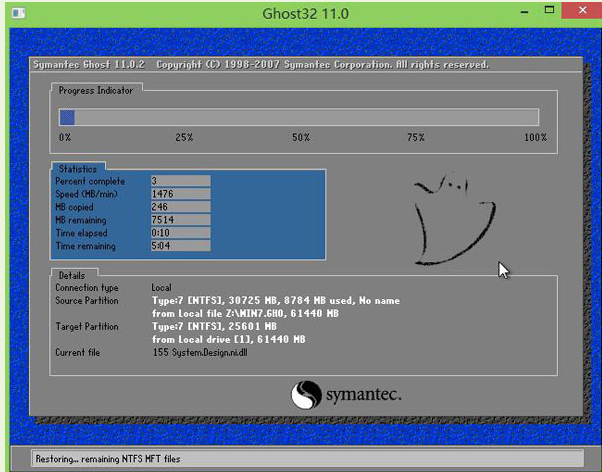
安装系统电脑图解4
重启过程之后将会继续执行安装win7系统的剩余过程
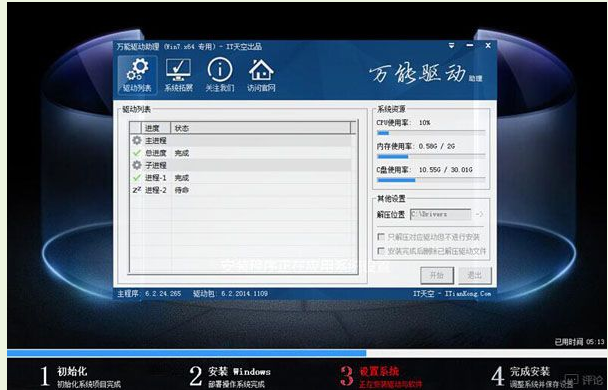
U盘安装电脑图解5
直到安装结束后可以进入到win7系统桌面
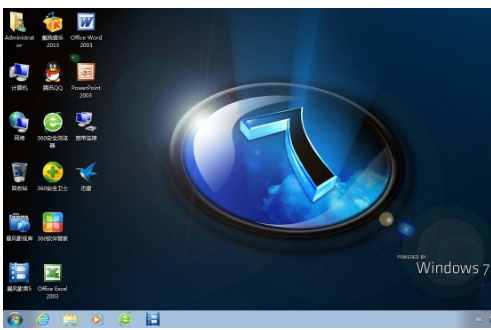
win7电脑图解6
以上就是U盘安装win7系统的操作了。
Copyright ©2018-2023 www.958358.com 粤ICP备19111771号-7 增值电信业务经营许可证 粤B2-20231006