局域网内都会涉及到文件的共享,我们知道在文件设置共享后方便局域网内的成员电脑查阅和使用共享文件夹中的文件,而企业局域网文件服务器的文件安全管理日渐重要,如何设置共享文件文件夹已经成为人们使用的关键。下面,小编就跟大家分享设置局域网共享文件夹的图文操作了。
在工作,员工往往会把劳动成果、重要文件等也常常存储在文件服务器上,便于文件保存、协同工作等需要。不过设置局域网共享文件夹是个头疼的问题,只要找到的正确的设置方法,其实也很简单。下面,小编就跟大家讲解设置局域网共享文件夹的操作了。
电脑如何设置局域网共享文件夹
首先要找到共享的文件,用资源管理器打开。
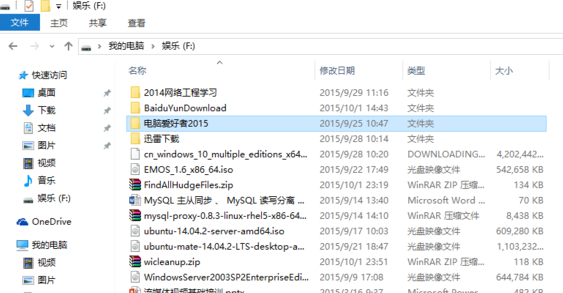
设置共享电脑图解1
在要共享的文件夹上点右键然后再点【共享】,点击【特定用户】

共享文件夹电脑图解2
选择一个要添加的用户或是组,点击【添加】
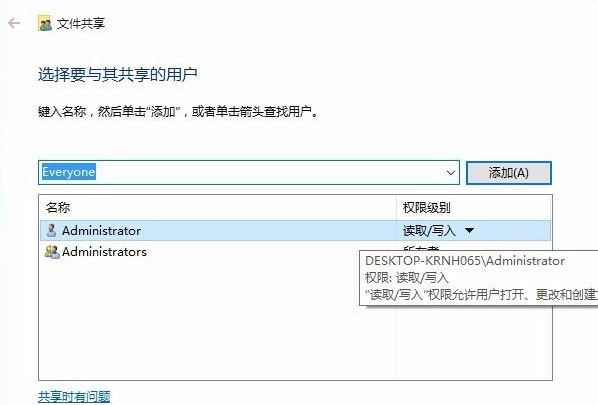
共享文件夹电脑图解3
添加想共享的用户名,如果向所有的用户开放则需要添加【Everyone】这个用户,据需要调整权限级别
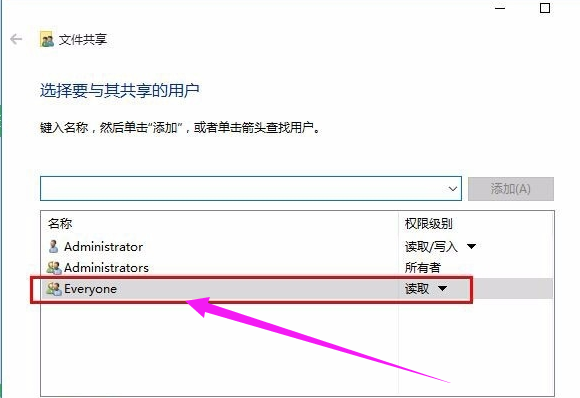
局域网电脑图解4
点击:共享按钮,在出现的对话框中启用网络发现和共享
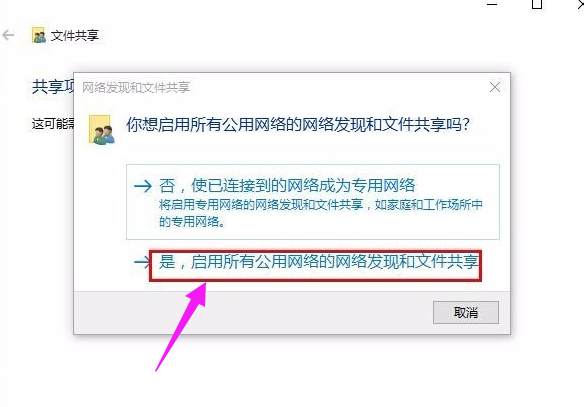
局域网电脑图解5
进行测试win+R
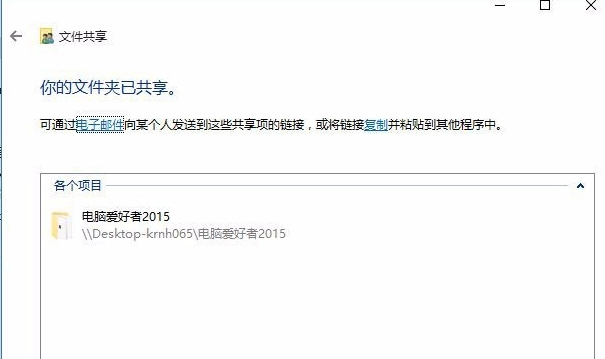
文件夹电脑图解6
输入:\\IP地址
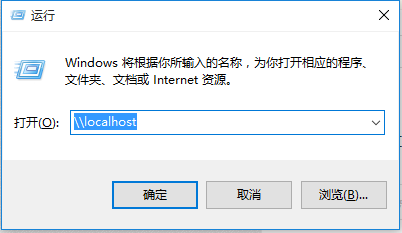
共享文件夹电脑图解7
就把该ip地址所有共享的都显示出来了。
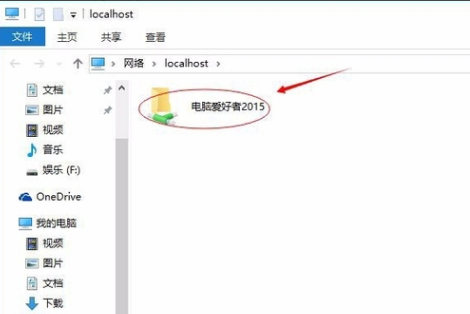
设置共享电脑图解8
以上就是设置局域网共享文件夹的操作了。
Copyright ©2018-2023 www.958358.com 粤ICP备19111771号-7 增值电信业务经营许可证 粤B2-20231006