在办公时,很经常需要打印一些急用的文件资料,有的时候,还是一打印就打印多份的那种,不过却有用户却遇到了打印机不能打印多份的情况,这该怎么办呢?下面,小编就来教大家如去解决打印机不能打印多份的方法了。
现在,很多的办公区域动用上了打印机这一设备了,想复印什么资料,详细的看看什么信息,可以很轻松的完成了,即不用守在电脑旁观看,还可以不用眼过度,不过最近有用户遇到打印机不能打印多份的情况,怎么去解决呢?下面,小编就来跟大家分享打印机不能打印多份的解决教程了。
打印机不能打印多份
电脑连接办公室其它的打印机打印同样的内容,能打印出来设置的张数;就确定了连接的网络打印机出问题了,删除连接的网络打印机,重新添加此网络打印机,结果在添加过程中,弹出如下对话框
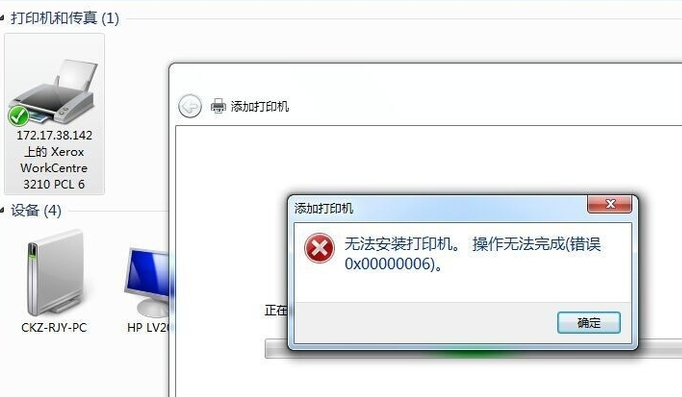
打印电脑图解1
打开【打印服务器 属性】,再点击对话框下的【端口】,将连接此网络打印机多余的IP地址端口删除
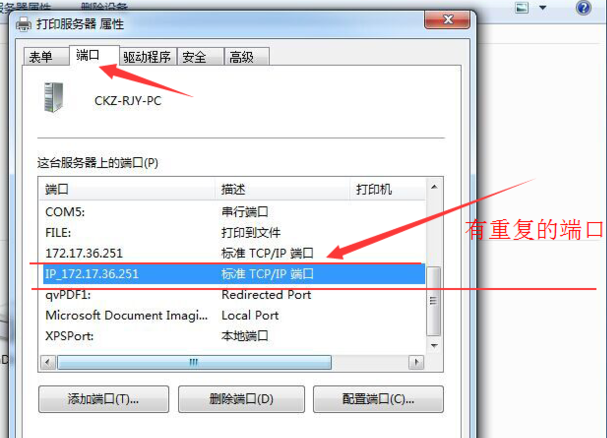
打印机打印电脑图解2
点击【打印服务器属性】,弹出对话框
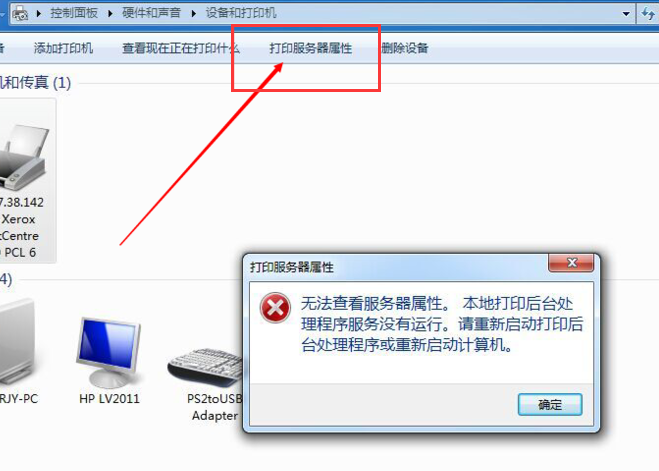
打印机电脑图解3
点击电脑右下角的电脑图标,选择【打开网络和共享中心】
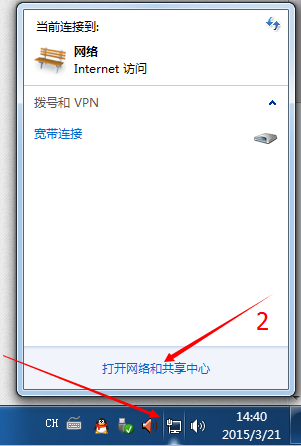
打印机电脑图解4
选择【打开网络和共享中心】左上角的【更改适配器设置】
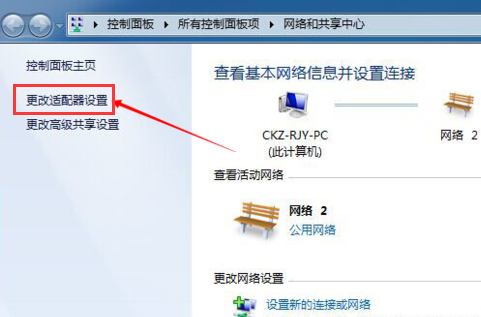
打印机电脑图解5
右击弹出对话框中的【本地连接】,选择弹出的对话框中的【禁用】,
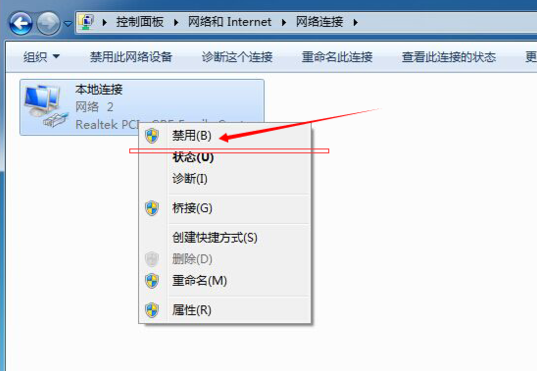
打印机电脑图解6
禁用网卡
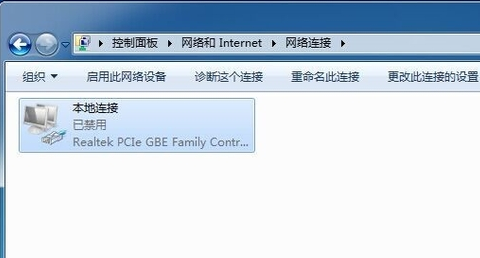
打印电脑图解7
再打开【打印服务器 属性】对话框,选择对话框中的【驱动程序】,
将此网络打印机的驱动程序删除掉,
然后重启电脑再重装此网络打印机的驱动,
安装好后,此台打印机就能正常打印了。

打印机打印电脑图解8
以上就是打印机不能打印多份的解决方法了。
Copyright ©2018-2023 www.958358.com 粤ICP备19111771号-7 增值电信业务经营许可证 粤B2-20231006