有些放在电脑里面的文件有的时候不需要默认显示出来,或者是小秘密文件,不想别人看到,所以需要进行间接的隐藏起来。不过有时候,因为需要就将隐藏文件夹打开,将其恢复,那么该怎么去操作呢?下面,小编就来跟大家分享恢复电脑隐藏文件夹。
电脑在现在使用是越来天越普遍了,而在操作中,为了避免被有心人士看见我们的重要文件,会将某些文件夹隐藏起来,但是需要的时候却忘记了如何恢复隐藏,还原成原来的样子,为此,1给用户造成不小的困惑,下面,小编就来跟大家说说恢复隐藏文件夹的操作方法了。
电脑隐藏文件夹怎么恢复
点击桌面上的计算机,进入到计算机界面中去。
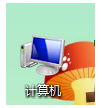
恢复文件夹电脑图解1
点击最上面的“工具”,点击“文件夹选项”进行打开
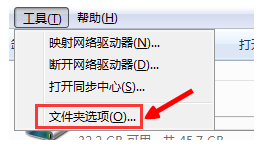
恢复文件夹电脑图解2
点击上面的查看按钮
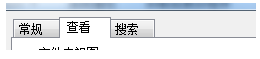
文件夹电脑图解3
找到一个隐藏文件和文件夹的,选择最下面的显示隐藏的文件夹。

文件夹电脑图解4
可以看到隐藏的文件夹了,双击就可以了打开了。隐藏的文件夹的颜色和其余的是不一样的。
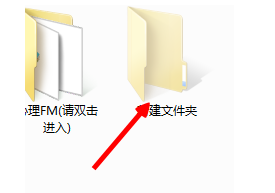
隐藏文件夹电脑图解5
要取消的话,就先点击文件夹,右键选择属性这个选项就有了。
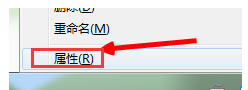
隐藏文件夹电脑图解6
选择以后,往下就会看到一个是只读,下面是隐藏,把隐藏前面的对勾去掉就可以了。
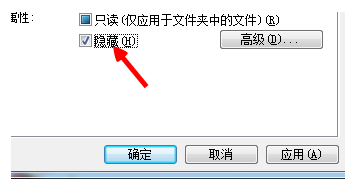
电脑电脑图解7
点击应用,提示更改适用于哪,选择:(适用于文件夹,子文件夹和文件)就好了,隐藏的文件夹就恢复了。
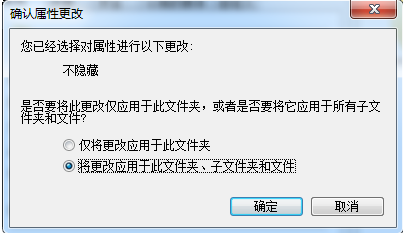
恢复文件夹电脑图解8
以上就是恢复隐藏文件夹的操作了。
Copyright ©2018-2023 www.958358.com 粤ICP备19111771号-7 增值电信业务经营许可证 粤B2-20231006