相信使用电脑的用户都遇到过win7桌面图标不见了的情况吧,一些用户以为电脑中毒了,就重装了系统,重装系统是小题大做,而有的用户却通过重启系统尝试解决,但是问题却没解决,那么该怎么去解决win7桌面图标不见了呢,不懂的用户来看看小编给大家整理的教程吧。
电脑已经成我们的生活的重要的用具,但是我们在使用的过程中难免会发生一些问题的时候,根据一些win7的用户反映称,明明电脑在前一天使用时,还好好的,但是现在操作却意外的发现,win7桌面图标不见了,这是怎么回事呢,有该如何去解决呢?下面,小编就跟大家说说解决win7桌面图标不见了的方法吧。
win7桌面图标不见了怎么办
点击鼠标失误可能将右键的“显示桌面图标”前面的√给去掉了
将“显示桌面图标”的勾恢复就可以了。
鼠标在桌面空白处“右键”,选择“查看”,选择:显示桌面图标。
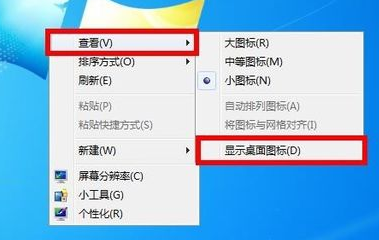
win7电脑图解1
将“显示桌面图标”的√勾上即可。
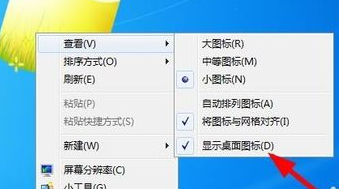
系统图标电脑图解2
方法二:
按“win + R”打开运行,输入“gpedit.msc“,进入本地组策略管理器
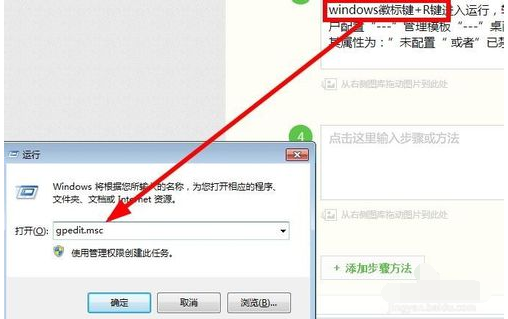
win7电脑图解3
在【用户配置】,选择【管理模板】,选择【桌面】下的【禁用active desktop】。
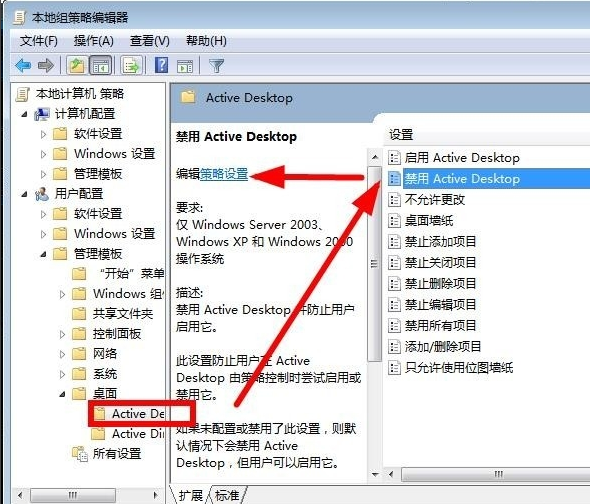
桌面图标电脑图解4
设置其属性为:“未配置”或者“已禁用”都行。点击确定即可返回桌面查看是否显示图标了。
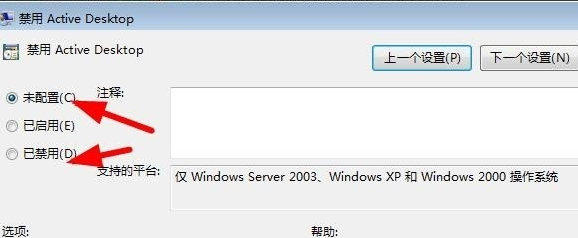
桌面图标电脑图解5
方法三:
首先利用快捷键(ctrl+shift+esc),打开任务管理器快捷键进入
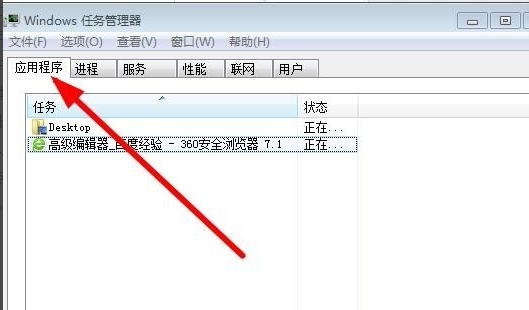
系统图标电脑图解6
点击:任务管理器 —>应用程序 —>新任务,输入:“explorer.exe”进程进行加载。
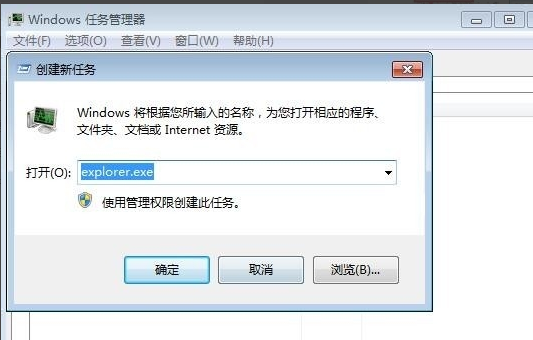
桌面图标电脑图解7
点击确定,查看桌面就行了。
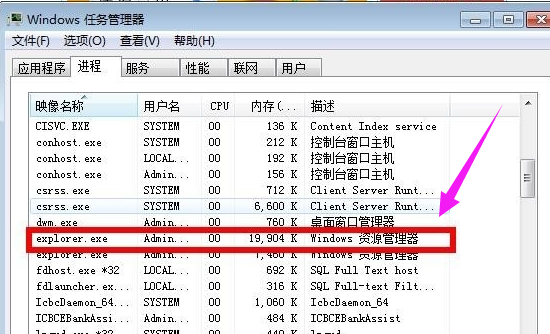
桌面图标电脑图解8
完成上述几步,就基本上能解决桌面图标不显示的问题了,

桌面图标电脑图解9
关于找回win7桌面图标的操作,小编就跟大家说到这里了。
Copyright ©2018-2023 www.958358.com 粤ICP备19111771号-7 增值电信业务经营许可证 粤B2-20231006