虽说win10是最新的系统,其功能也是最全面,最新颖的,但是使用过的用户会发现win10的兼容性还不如win7系统,特别是在网网游时,就可以体现出来了,也因此有惠普的用户想将系统重装会win7去,但是不知道该怎么去操作,莫慌,小编这个就将用u盘给惠普安装win7系统方法告诉给大家。
相信使用过win10的一些用户就会发现win10在一些操作上还不如win7那么好,很多用户表示使用win7起来也越越发觉得越顺畅。不过,最近有惠普笔记本电脑用户表示,还不太清楚该怎样用u盘安装win7系统。为此,小编给大家带来了用u盘给惠普安装win7系统的方法。
怎样用u盘安装win7系统
准备工作:
1、首先下载大番薯u盘启动盘制作工具,将u盘制作成u盘启动盘
2、网上下载win7系统镜像安装包,然后放入制作好的u盘启动盘中。
把u盘插入电脑usb接口,立即重启电脑,等到开机出现logo画面时惠普笔记本按下启动快捷键f9(惠普台式机按f12)

u盘安装电脑图解1
进入启动项窗口,选择u盘并按回车
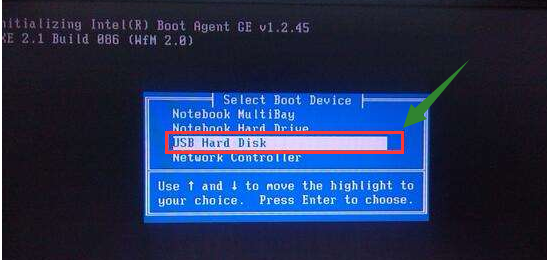
u盘安装电脑图解2
此时进入大番薯主菜单界面,选择【02】大番薯win8×86pe维护版(新机器)并按回车进入
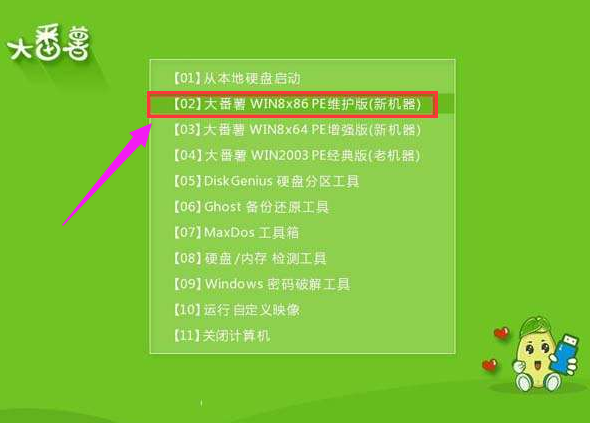
安装系统电脑图解3
进入大番薯pe界面后,双击打开大番薯pe装机工具,点击浏览,找到放在我们u盘内的win7系统镜像安装包并选择打开
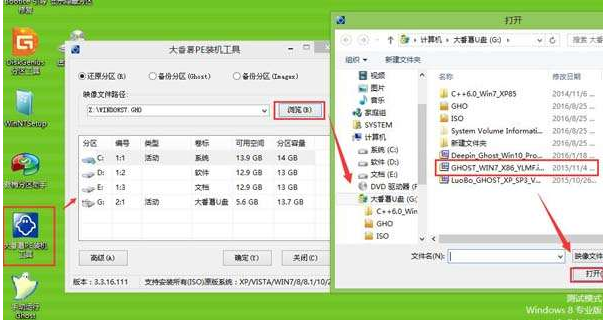
win7电脑图解4
添加完win7系统镜像安装包后,在工具磁盘列表中点击活动磁盘当做系统盘(除却u盘),然后选择“确定”
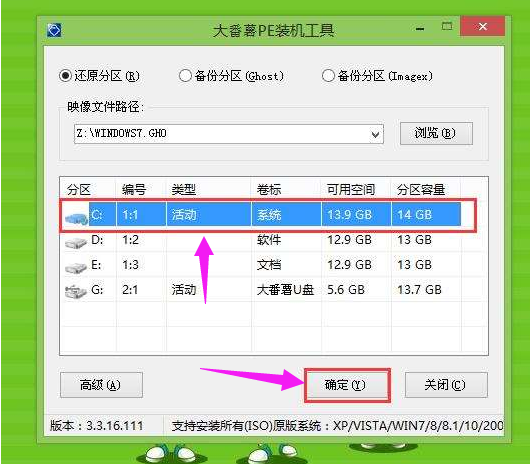
win7电脑图解5
会弹出询问是否执行还原操作,单击“确定”开始执行

u盘电脑图解6
大番薯pe装机工具便会自动执行,只需等待成功还原
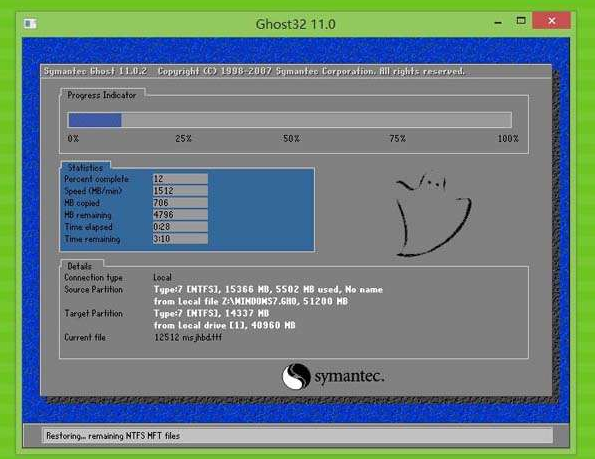
安装系统电脑图解7
还原成功会询问是否马上重启计算机,点击“是”
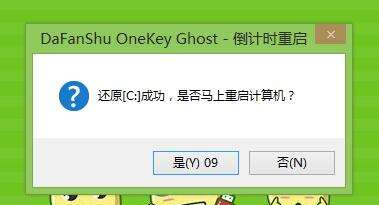
安装系统电脑图解8
最后开机等待win7系统安装结束

u盘电脑图解9
以上就是使用u盘给惠普安装win7系统的方法了。
Copyright ©2018-2023 www.958358.com 粤ICP备19111771号-7 增值电信业务经营许可证 粤B2-20231006