ISO是一种光盘镜像文件,说白了就是系统镜像文件。iso一个可引导的的压缩文件,可以直接把iso文件利用刻录工具和刻录机刻录到光盘里面!但是现在光盘已经渐渐退出舞台,我们只能选择U盘安装iso系统文件,下面小编就来跟大家演示U盘安装iso系统文件的操作步骤。
U盘怎么安装iso系统文件
1、首先把u盘启动盘制作工具下载好,制作成功一个U盘启动盘。启动盘制作方法:一键制作系统安装PE启动盘
制作成功后,我们要开始设置U盘启动盘。
将成功制作成功的U盘插入电脑的USB接口,重启电脑进入小白U盘启动盘,接着选择【02】WindowsPE/RamOS(新机器)
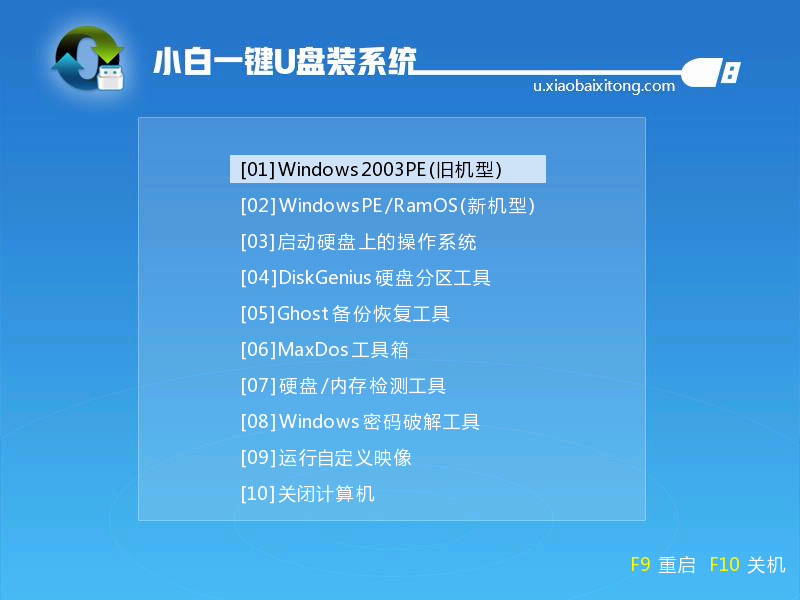
U盘电脑图解1
2、进入winPE系统桌面后,需要找到准备好的原版WIN7镜像文件,接着右击镜像文件把它加载成虚拟光驱。
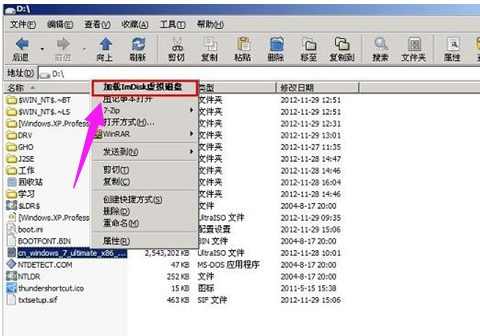
系统文件电脑图解2
3、需要注意的是,在加载虚拟磁盘符,是F,并点击确定选项。
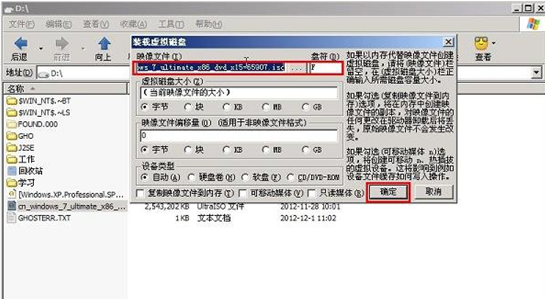
安装iso电脑图解3
4、加载成功win7镜像文件后,就会看到一个类似于光驱的图标。
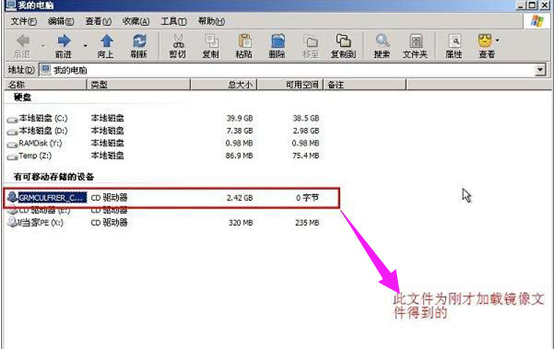
安装iso电脑图解4
5、点击打开虚拟光驱,并在目录中找到“setup.exe”,接着单击运行它
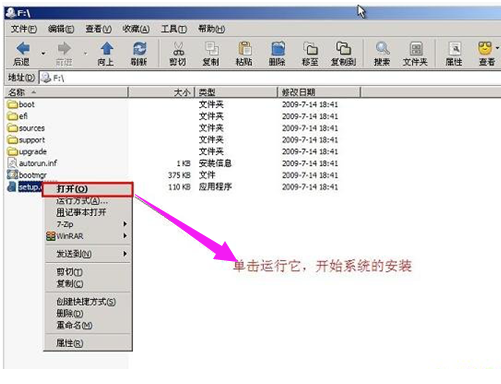
iso镜像电脑图解5
6、运行setup.exe,就会看到win7安装界面。
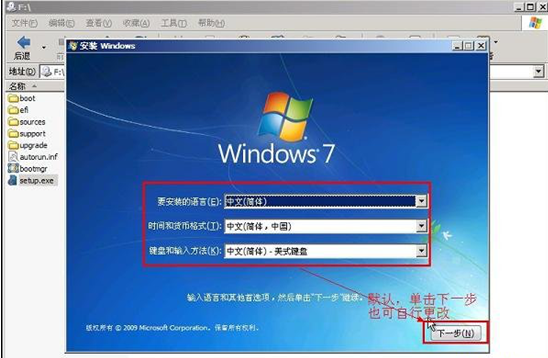
iso镜像电脑图解6
7、点击“开始安装”选项,再进行win7系统的安装。

iso镜像电脑图解7
8、勾选“我接受许可条款”,然后点击“下一步”选项。
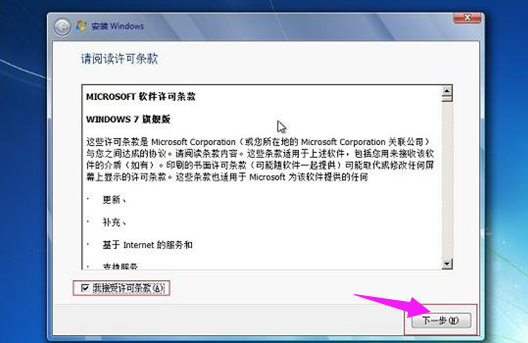
系统文件电脑图解8
9、在提示窗口中,我们选择“自定义”安装。
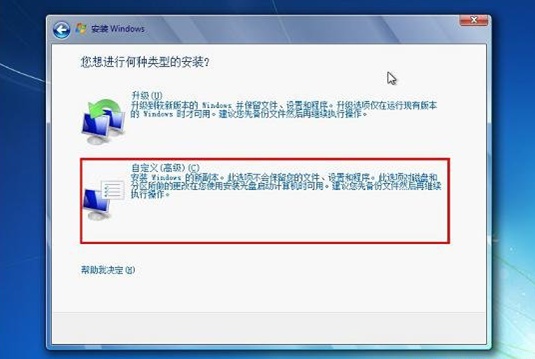
安装iso电脑图解9
10、选择系统安装路径了。
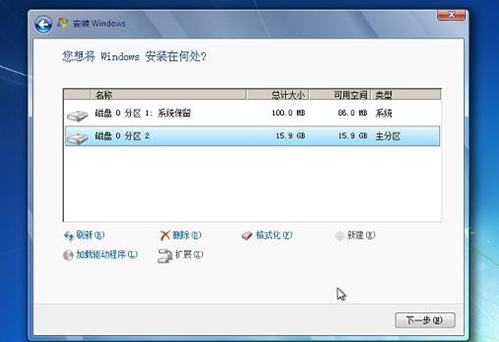
安装iso电脑图解10
11、只要输入计算机名称,我们随便写一个就可以了。直接点击“下一步”选项。
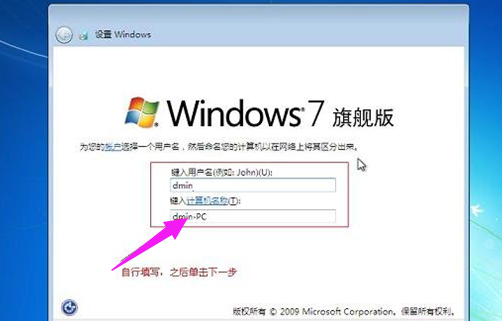
安装iso电脑图解11
12、输入我们事先准备好的密钥,再次点击“下一步” 。
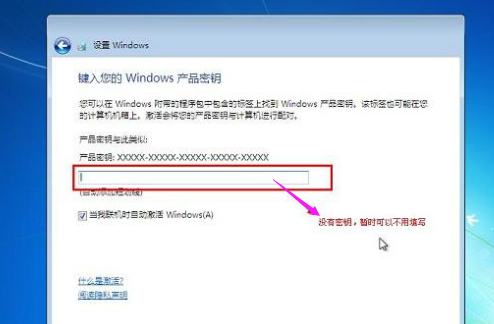
iso镜像电脑图解12
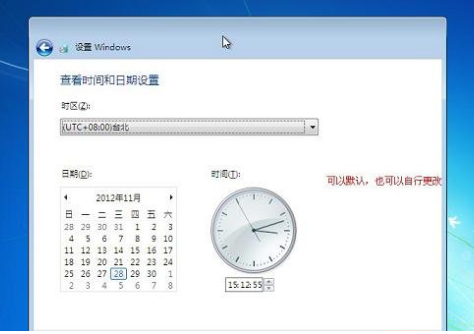
安装iso电脑图解13

iso镜像电脑图解14
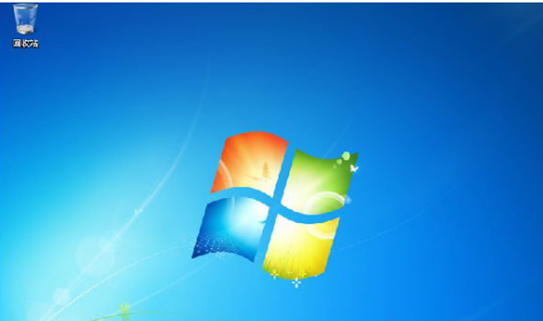
安装iso电脑图解15
以上就是U盘安装iso系统文件的教程,希望能给老铁们带来帮助,供老铁们参考收藏。
相关文章:
Copyright ©2018-2023 www.958358.com 粤ICP备19111771号-7 增值电信业务经营许可证 粤B2-20231006