安装程序没那么容易,每个软件程序都有它的“脾气”,就向最近有用户跟小编反映的在下载装软件时,出现了提示“禁止进行此安装”,这可怎么办呢?很多用户都一脸茫然,为此,小编带来了解决“禁止进行此安装”的措施。
安装过系统一些软件程序的用户应该都有遇到过这样或者那样的问题,阻止了我们的安装,也严重影响了我们的心情,但是问题中的解决不是,那么小编就来问问大家当你们遇到来自系统的提示系统管理员设置了系统策略,禁止进行此项安装”该怎么办呢?下面,小编就来跟大伙说说解决的方法。
禁止进行此安装怎么解决
按“win + R”打开运行,在框中键入【gpedit.msc】命令,点击【确定】按钮

安装电脑图解1
在左侧控制台树窗口定位到【计算机配置→管理模板→Windows 组件→Windows Installer】
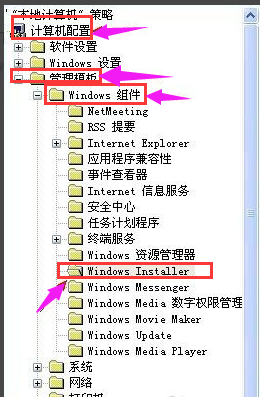
禁止电脑图解2
在右侧的细节窗口双击【禁用Windows Installer】项目
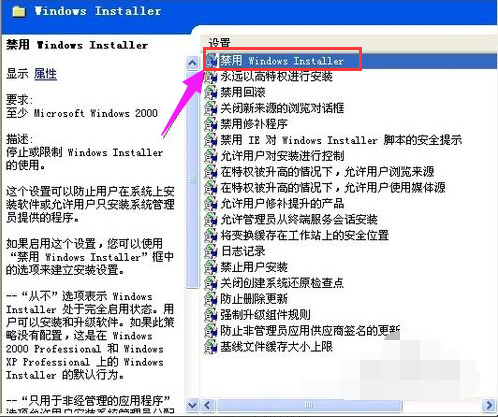
安装电脑图解3
弹出的属性窗口,将其改成【未配置】或【已禁用】

安装电脑图解4
方法二:
在运行对话框键入【regedit】命令,单击【确定】按钮,打开注册表编辑器
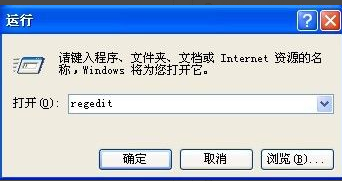
系统管理员电脑图解5
在左侧注册表树窗口定位到以下分支
HKEY_CLASSES_ROOT\Installer\Products\4080110900063D11C8EF10054038389C
将这整个项删除掉
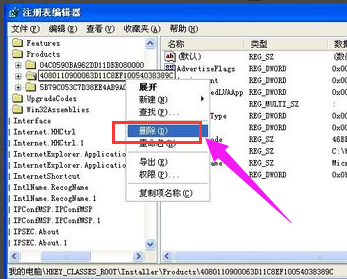
安装电脑图解6
方法三:
点击【开始】菜单,点击【控制面板】命令
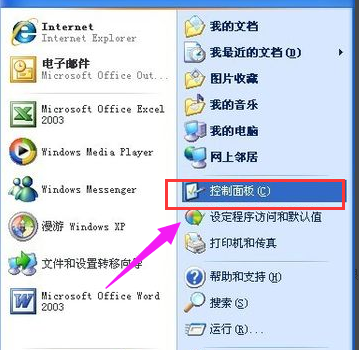
安装电脑图解7
控制面板中依次打开【管理工具】,然后点击【本地安全策略】
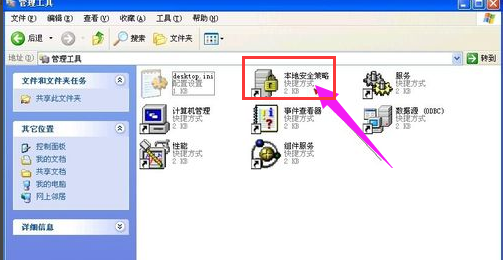
禁止电脑图解8
在左侧控制台树窗口点击【软件限制策略】项,如果出现提示“没有定义软件限制策略”
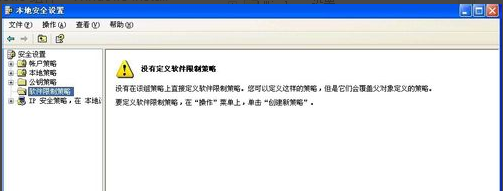
安装电脑图解9
右击【软件限制策略】项,打开的菜单选择【创建新的策略】命令

禁止电脑图解10
在右侧的细节窗口双击【强制】项,将软件限制策略应用到下列用户修改为【除本地管理员以外的所有用户】,点击【确定】按钮
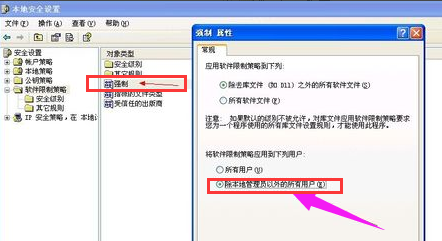
系统管理员电脑图解11
以上,就是系统管理员设置了系统策略禁止进行此安装的解决方法,大家学会了吗?
Copyright ©2018-2023 www.958358.com 粤ICP备19111771号-7 增值电信业务经营许可证 粤B2-20231006