在不同的系统中安装虚拟打印机的方法是不一样的,虚拟打印机不会和真实打印机一样输出真正的打印文件,可以模拟输出和源文件不一样的格式,不同的虚拟打印机输出的格式也是不相同的,如果我们想要将Win7系统中的Word文档保存为PDF文件,可以通过PDF虚拟打印机来将其转换成PDF格式。下面,小编就教大家win7电脑安装pdf虚拟打印机的方法
PDF虚拟打印机是我们经常需要使用到的一款办公软件,我们主要应用PDF虚拟打印机实现将其他格式文档转换为PDF格式的文档进行保存。如果我们想要在win7系统里使用PDF虚拟打印机打印文件,怎么使用?win7如何使用PDF虚拟打印机打印文件?来看看小编的教程便知了。
win7电脑安装pdf虚拟打印机
点击“开始”,选择“设备和打印机”。
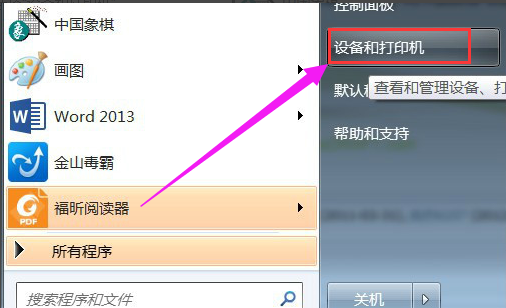
安装pdf电脑图解1
点击“添加打印机”。
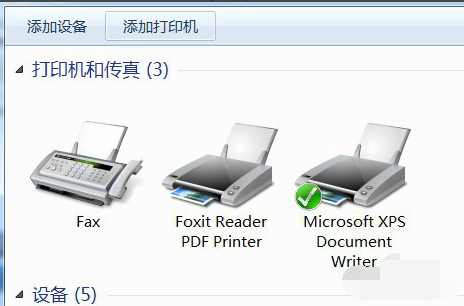
安装pdf电脑图解2
选择“添加本地打印机”。

电脑电脑图解3
在“使用现有的端口”选择“file:(打印到文件)”
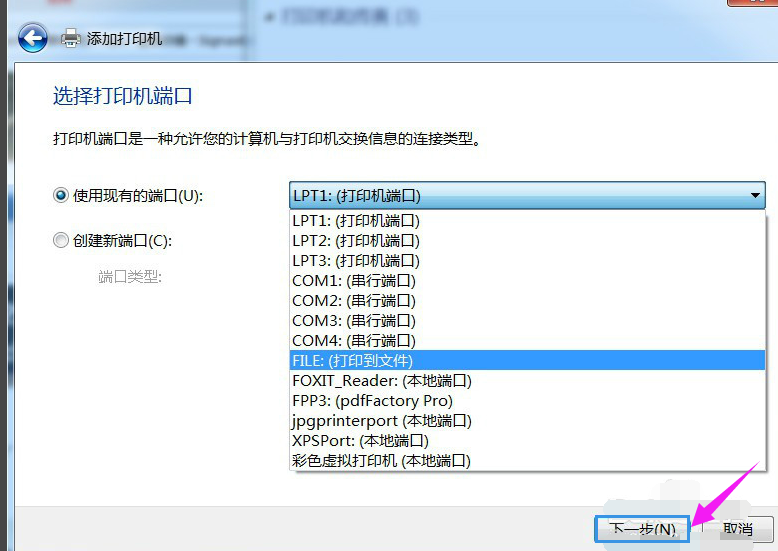
win7电脑图解4
厂商选“generic”。
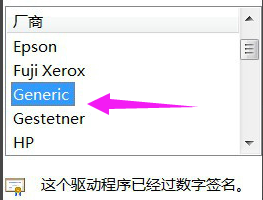
win7电脑图解5
设备选“MS Publisher imagesetter”。
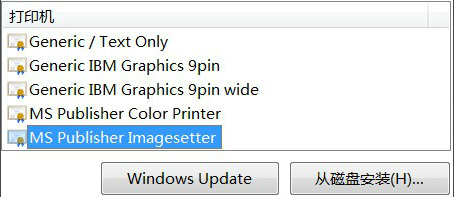
win7电脑图解6
点击“下一步”
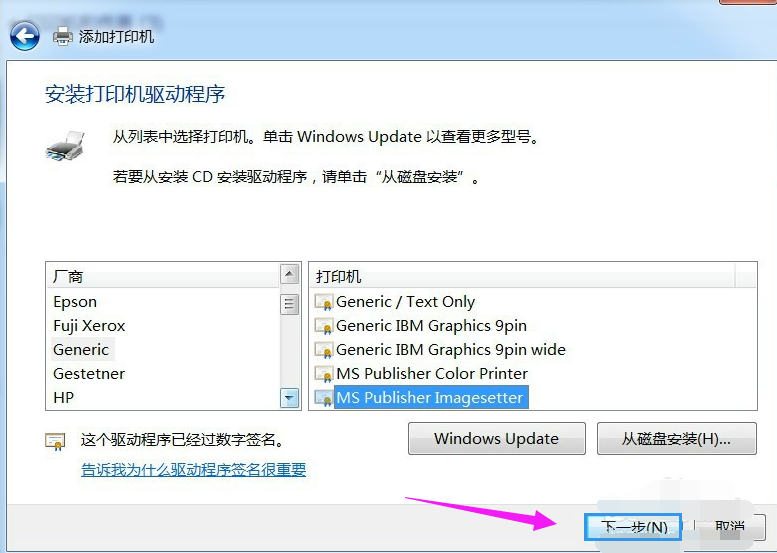
win7电脑图解7
键入打印机名称可为:“彩色虚拟打印机”、“PDF彩色虚拟打印机”
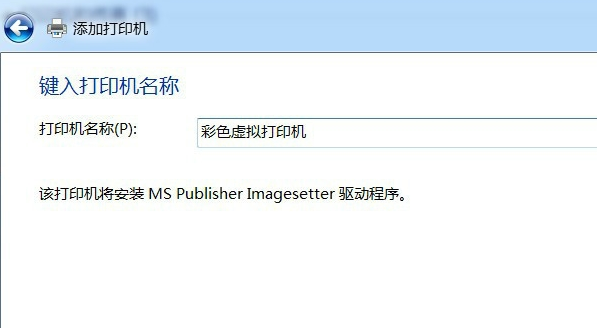
win7电脑图解8
根据自身需要选择是否“共享”选项。
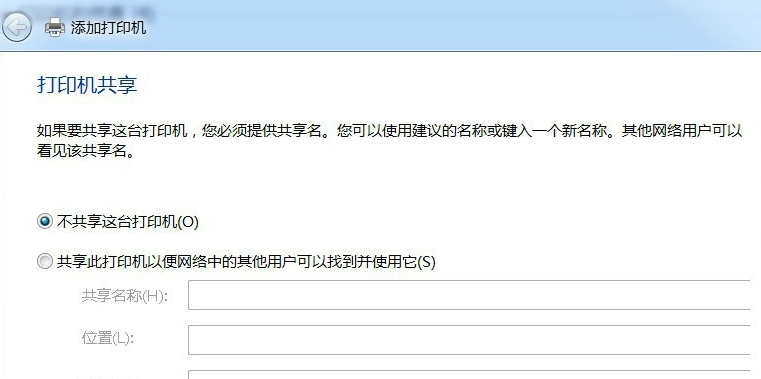
安装pdf电脑图解9
选择是否“设为默认打印机”后,点击“完成”。
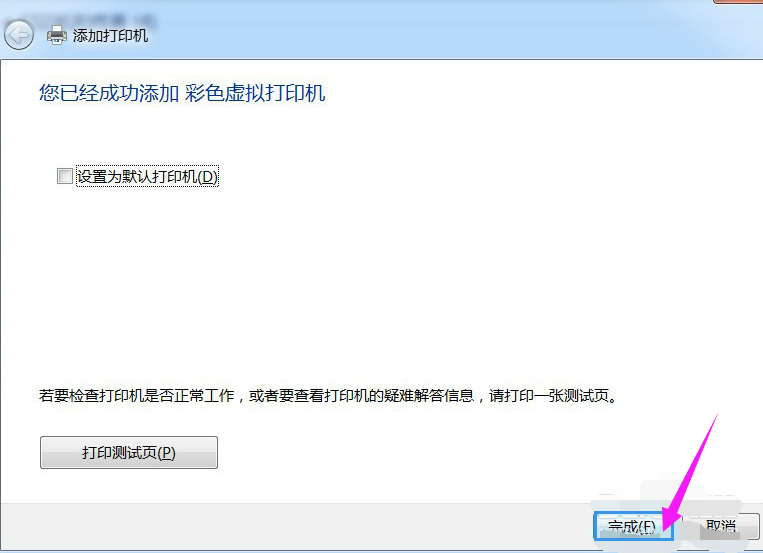
安装pdf电脑图解10
查看“设备和打印机”,已经添加了一个“彩色虚拟打印机”。
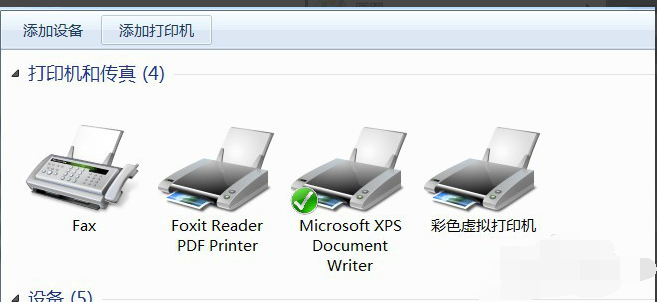
虚拟打印机电脑图解11
打印过程中需要键入“输出文件名”,然后点“确定”。很快,将Word打印成PDF获得了成功。

虚拟打印机电脑图解12
以上就是win7电脑安装pdf虚拟打印机的方法了。
Copyright ©2018-2023 www.958358.com 粤ICP备19111771号-7 增值电信业务经营许可证 粤B2-20231006