有朋友问小编win7系统用户被停用了要怎么办,用户停用了不能登陆操作系统,正好小编知道win7系统用户被停用的解决方法,本文将为大家讲解win7用户被停用的解决方法。
一些使用win7系统的用户开机时发现使用的用户被禁用了,无法进入到正常的操作系统里面,Windows7用户被停用这个问题是比较常见的,接下来小编将给大家介绍win7用户被停用的解决方法。
Windows7用户被停用解决方法:
1.启动电脑按【F8】选择进入【安全模式】,选择【带命令行的安全模式】
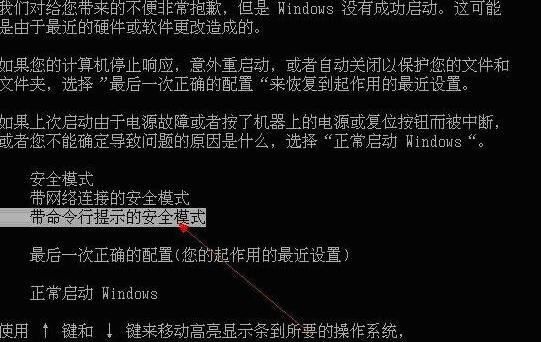
win7用户电脑图解1
2.进入到带命令行的安全模式自动打开cmd,这里输入compmgmt.msc后按回车键,如下图
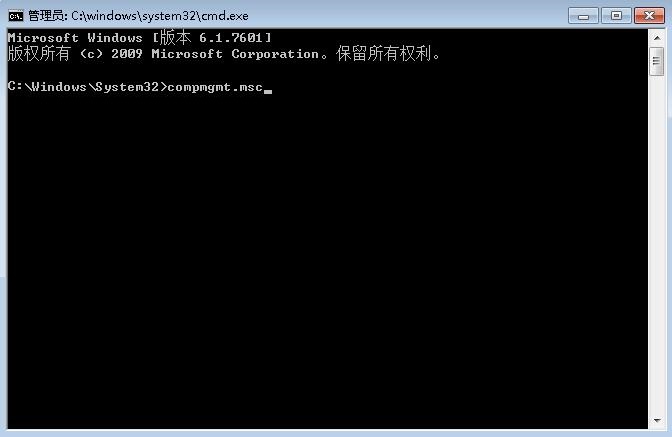
Windows7用户被停用电脑图解2
3.打开计算机管理,如下图打开本地用户和组——用户。

win7用户电脑图解3
4.在右边找到你被停用的用户,双击或右键打开属性,这里可以看到用户已禁用的复选框,去掉框里的钩点击确定就可以了。
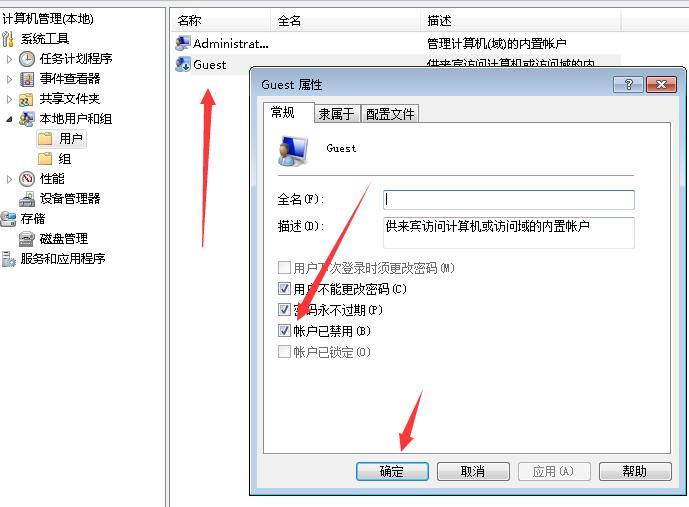
用户被停用电脑图解4
以上就是Windows7系统用户被停用的解决方法,如果你已经在系统里面了,但是用户被停用了,那么可以按WIN+R键直接输入compmgmt.msc打开计算机管理,跟上面的步骤一样即可解决用户被停用的问题
Copyright ©2018-2023 www.958358.com 粤ICP备19111771号-7 增值电信业务经营许可证 粤B2-20231006