有些朋友想安装win7系统,但是身边没有win7的安装光盘该怎么办呢?其实只需要一个U盘,和一个软件工具就能够用u盘安装win7系统了,为了更详细的向那些不懂的网友讲述下面,小编就把u盘安装win7系统的经验展示给大家。
如今windows系统越来越受欢迎,它的升级版本也是越来越多,不过windows7还是最通用的,自己会装系统最好不过了!U盘装系统是装机员最常使用的,因其方便携带,体积小,可进行多次操作,那么u盘怎么安装win7?为了帮助到那些需要重装win7的朋友,小编将u盘安装win7系统的经验分享给你们。
u盘安装win7图文教程
准备工作:
①检查电脑硬盘模式为AHCI
②使用大白菜装机版,制作一个大白菜u盘启动盘。
③下载原版win7系统并放入制作好的大白菜u盘启动盘中
将制作好的大白菜u盘启动盘插入usb接口
然后重启电脑,出现开机画面时,通过使用启动快捷键引导u盘启动进入到大白菜主菜单界面,
选择“【02】运行大白菜Win8PE防蓝屏版(新电脑)”回车确认。
注:具体的启动快捷键可在网上查阅。
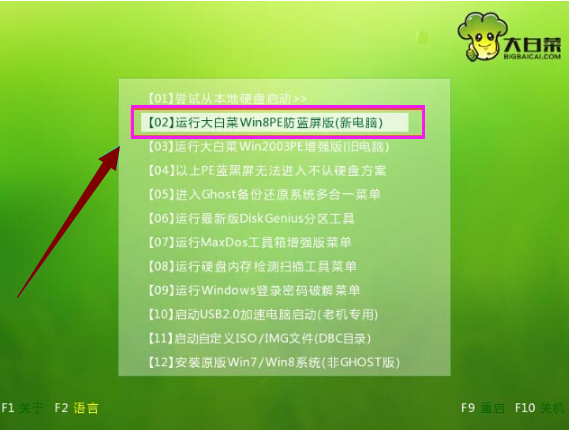
u盘载图1
登录大白菜装机版pe系统桌面,系统会自动弹出大白菜PE装机工具窗口,点击“浏览(B)”进入下一步。
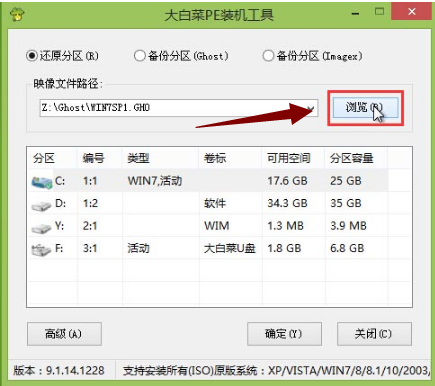
u盘载图2
找到存放在制作好的大白菜u盘启动盘中的原版win7系统镜像包,点击“打开(O)”
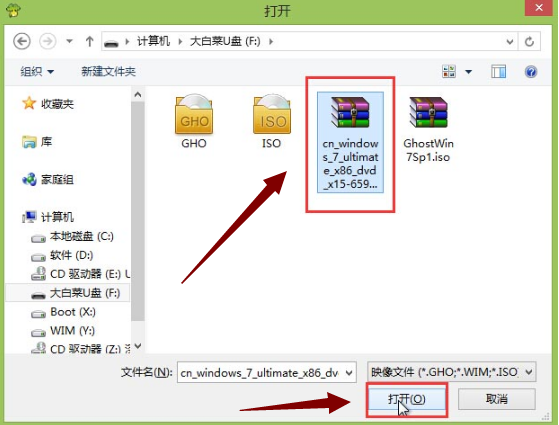
u盘载图3
在映像文件路径下我们选择原版系统中的旗舰版进行安装,然后选择需要安装原版win7的系统盘,点击“确定(Y)”进入下一步操作。
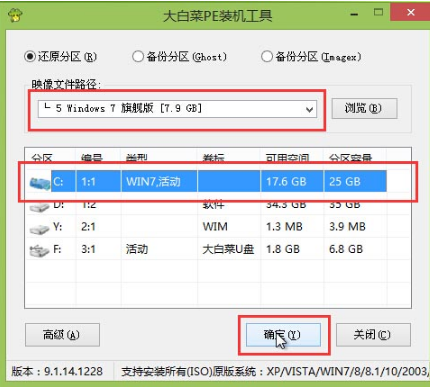
u盘载图4
在弹出的窗口中,默认选择,直接点击“确定(Y)”开始系统还原操作。
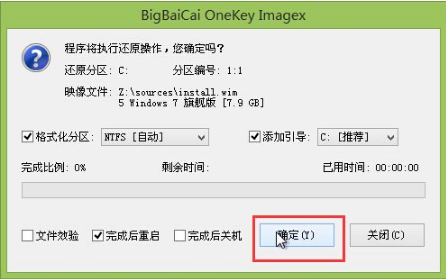
u盘载图5
耐心等待系统还原完成之后,等待系统自动安装完成

u盘载图6
以上就是u盘安装win7的操作步骤了,希望对那些有U盘安装win7需要的用户有帮助。
Copyright ©2018-2023 www.958358.com 粤ICP备19111771号-7 增值电信业务经营许可证 粤B2-20231006