最近查找重装系统xp教程的频率不断上升,xp系统重装再次被顶上了热搜排行榜。我们都忘不了最经典,稳定又安全的兼容性好的xp系统,那么重装系统xp教程究竟是怎样的呢?小白用户都不知道如何选择教程进行xp系统重装了吧!下面就让小编告诉你吧!
winxp重装系统步骤:
打开系统下载页面下载最新版XP镜像文件。
把下载好的镜像文件放置硬盘的分区内(除C盘其他磁盘都可以)。
进入PE系统。(可用系统光盘的PE,或者U盘启动PE 如下图1)
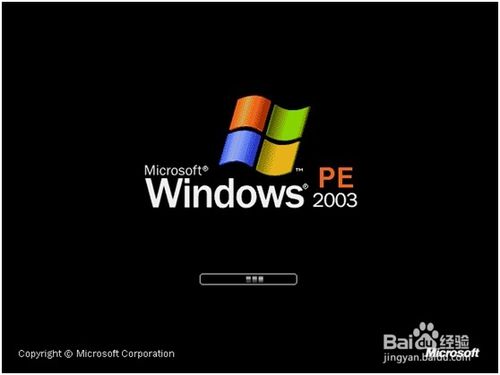
最详细重装系统xp教程图1
进入PE系统后,启动GHOST镜像还原。(菜单选1-2-3步骤 如下图2)
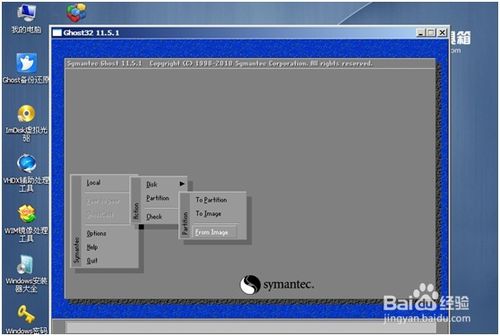
最详细重装系统xp教程图2
进入还原界面后会提示选择还原镜像。(选择还原镜像,选择前下载放置的镜像 如下图3)
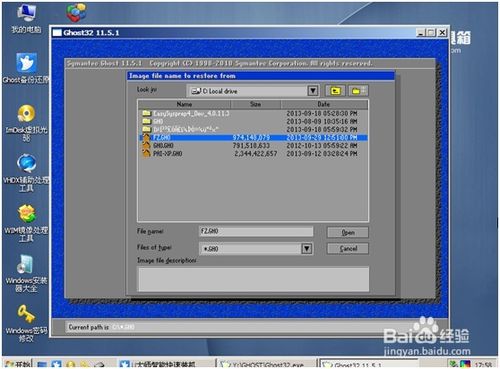
最详细重装系统xp教程图3
选择还原镜像后,选择还原到的硬盘、分区,(这里要注意,如果选择错会把整个磁盘分区覆盖掉,所以选择的时候要注意查看,特别是多硬盘电脑,多硬盘电脑可以先把其他的硬盘先拔掉留下装系统的硬盘,以免失误弄丢数据。本例应选第二个(硬盘)。如下图4)
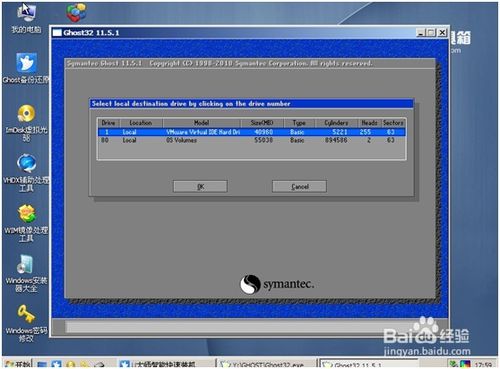
最详细重装系统xp教程图4
选好硬盘后选分区,一般情况下都是第一分区为系统分区。如下图5
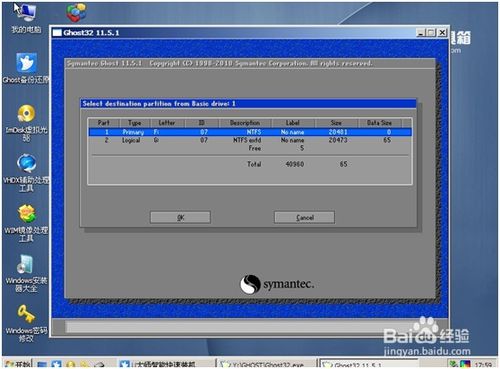
最详细重装系统xp教程图5
选好后选是(yes)。开始还原系统。如下图6
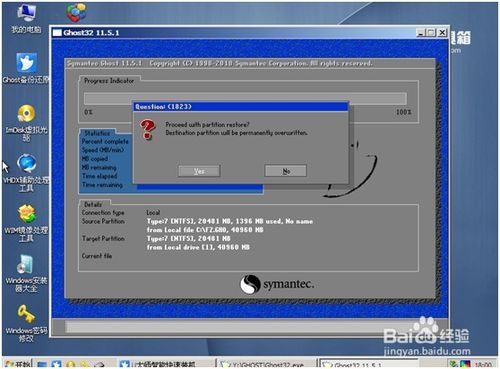
最详细重装系统xp教程图6
系统镜像还原完毕后会提示重新启动,重启系统开始安装(如下图7)。
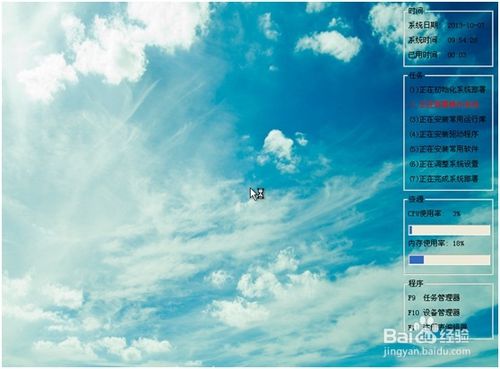
最详细重装系统xp教程图7
按照自己的需求设置安装向导,一般选择默认,直接下一步。(如下图8)
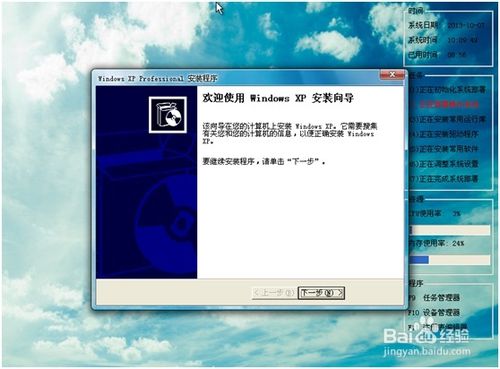
最详细重装系统xp教程图8
设置完向导后,系统自动安装驱动。(如下图9)
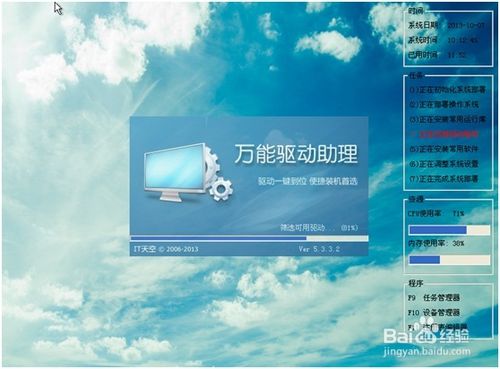
最详细重装系统xp教程图9
安装完后,系统自动重启进入系统界面,安装系统大功告成!(如下图10)
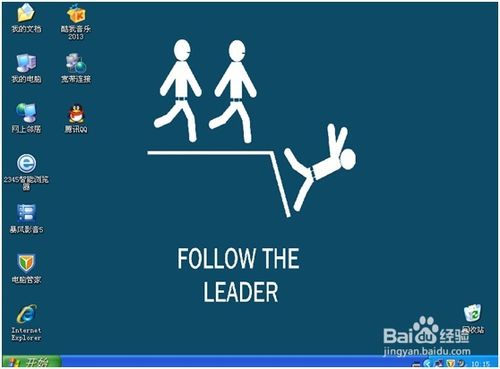
最详细重装系统xp教程图10
如上所述的全部内容就是相关最详细重装系统xp教程了,喜欢小编为你演示的xp系统重装教程吗?喜欢的话,记得把xp系统重装的教程收藏起来哦,或者是你够专业的话,说不定还能够给身边的朋友进行一键重装xp系统哦,那你就是活雷锋一个咯!
Copyright ©2018-2023 www.958358.com 粤ICP备19111771号-7 增值电信业务经营许可证 粤B2-20231006