如果您有多台电脑且分部在不同的地方。那么使用一台电脑对其他电脑进行远程控制就可以,我们知道开启远程桌面服务后,可以很方便的远程管理服务器或计算机。但对于一些初识网络的朋友来说,可能对win7远程桌面连接设置并不了解。接下来,小编就win7远程桌面连接设置向大家展示一篇图文教程。
用过远程的朋友应该知道,远程就是不在利用一台电脑来操控另一台电脑。在很多紧急情况下都能用得上。但是一些电脑的一些普通用户有很长一段时间没有使用这个功能了,现在不知道怎么设置Win7的远程桌面连接了,下面,小编就给大家演示一遍win7远程桌面连接命令的操作。
win7远程桌面连接设置图文解说
首先找到连接的电脑的IP地址,
打开网络和共享中心,点击“以太网”
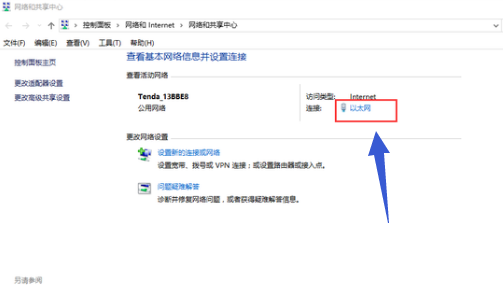
远程桌面载图1
点击“详细信息”
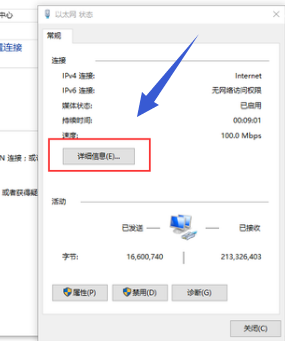
远程桌面载图2
可以看到目标电脑的ip地址。
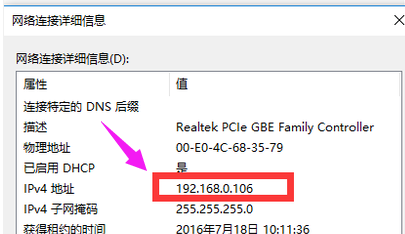
远程桌面载图3
在需要连接的电脑的远程连接进行设置
上“允许远程协助连接这台计算机”,然后点击确定。
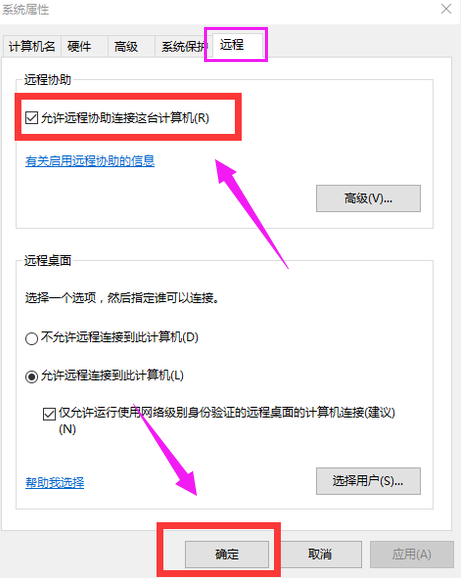
远程桌面载图4
进入装win7系统的电脑,点击“所有程序”。
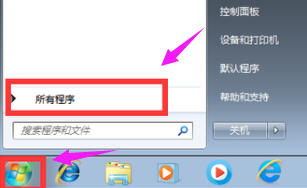
远程桌面载图5
选择“附件”,点击“远程桌面连接”
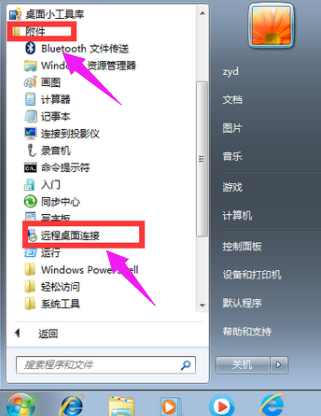
远程桌面载图6
输入连接电脑的IP地址,点击“连接”
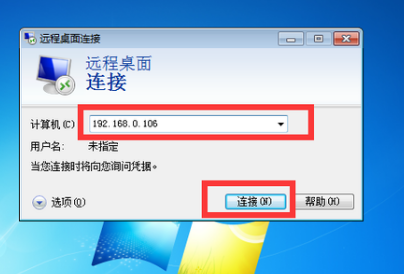
远程桌面载图7
输入连接电脑的用户名和密码,点击“确定”
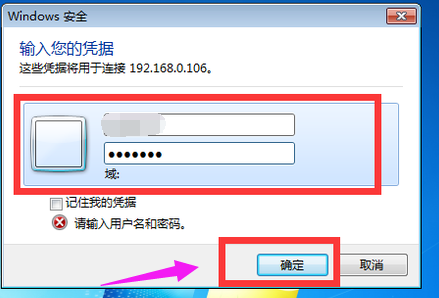
远程桌面载图8
等待远程连接成功即可。
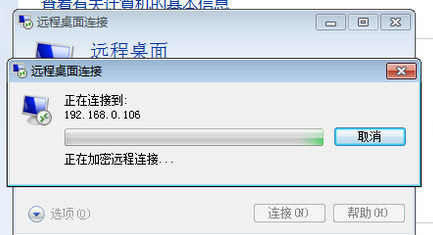
远程桌面载图9
以上就是win7远程桌面连接设置操作过程了。win7的用户有远程需要的话可以看看该篇教程并试着操作一下。
Copyright ©2018-2023 www.958358.com 粤ICP备19111771号-7 增值电信业务经营许可证 粤B2-20231006