win7远程桌面连接的使用在我们生活中非常常见,使用简单、方便,为了方便大家win7远程桌面连接使用,今天分享给大家的win7远程桌面连接使用,操作简单,适用于绝大部分用户使用
怎么使用windows7自带的远程桌面连接功能?最近有不少的朋友问我怎么设置远程桌面连接,需要远程让他人解决一些电脑的问题,或者帮自己进行一些别的操作,接下来我将带给大家带来win7远程桌面连接使用的详细教程
第一步设置静态IP地址
右键点击电脑桌面的‘网络’进入‘属性’; 在‘网络和共享中心’点击‘本地连接’
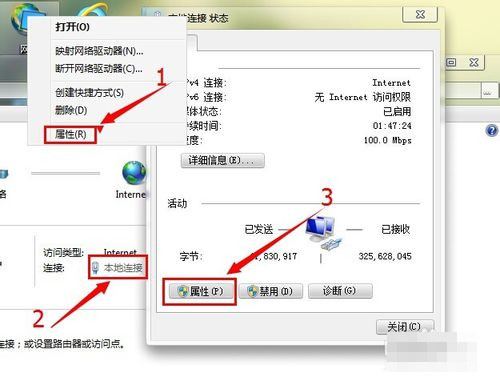
远程连接载图1
双击打开‘协议版本四’,在‘常规’设置查看IP地址,动态IP地址无法开启远程桌面连接功能

远程连接载图2
如果你的是动态IP地址,在运行输入’cmd‘命令【ipconfig/all】查看IP基本信息,最后填写在协议版本四中。
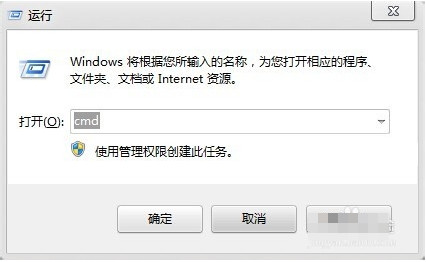
远程连接载图3
将里面的信息填写回之前要做的步骤中
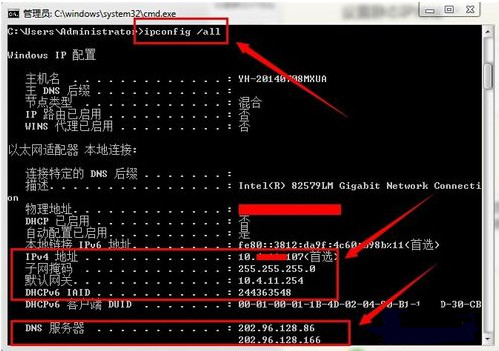
远程连接载图4
第二步开启远程桌面连接设置
右键点击’我的电脑‘进入’属性‘点击左过菜单栏中的’远程设置‘;把远程桌面选项设置成’允许运行任意版本远程桌面的计算机连接‘。
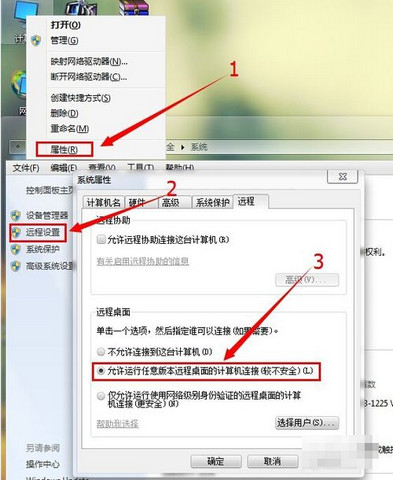
远程连接载图5
远程桌面连接必须设置密码后才可以进行,这次使用cmd快速修改密码方法。进行cmd后输入’net user administrator hqifeng‘(administrator是用户名,hqifeng是我设置的开机密码)命令成功完成即成功设置。

远程连接载图6
第三步,进行远程桌面连接
使用另一台电脑(虚拟机也可以)打开运行输入‘mstsc’,
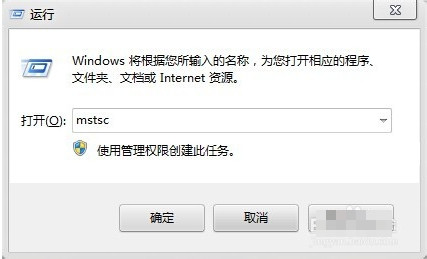
远程连接载图7
在远程桌面连接下点击选项。
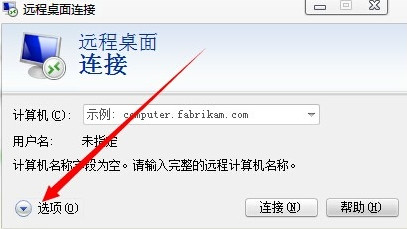
远程连接载图8
把体验性能设置成最高
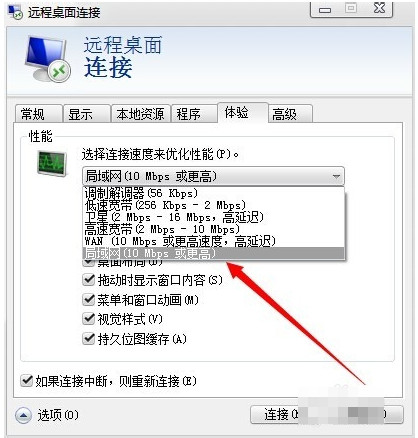
远程连接载图9
输入框中输入需要被远程电脑的IP地址,
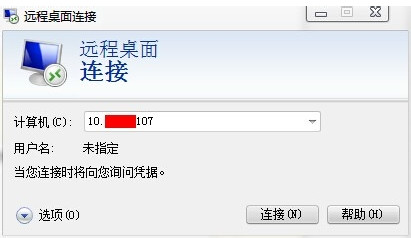
远程连接载图10
点击是,然后输入帐户和密码进行远程
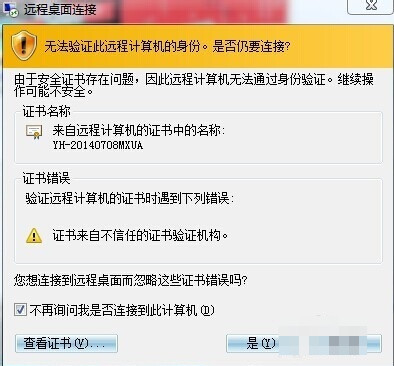
远程连接载图11
最后远局域网远桌面连接成功。成功连接上自己的电脑。

远程连接载图12
Copyright ©2018-2023 www.958358.com 粤ICP备19111771号-7 增值电信业务经营许可证 粤B2-20231006