买回来的电脑发现电脑上500G的硬盘大多只有两个分区C盘和D盘,而C盘由于是系统盘,不宜放太多的东西,而只有一个D盘明显不够用,要是能够添加几个磁盘就好了,那么win7怎么分区呢?看看小编给你们分享win7怎么分区的方法吧。
不管是装完win7系统还是当作数据盘,一般会先分区,只要内存足够的话,想给win7分区几个都不是问题,那么怎么给win7分区呢?今天就来给新手说说怎么给win7系统分区。
win7怎么分区
点击“开始”菜单,选择右击“计算机”,选择“管理”。
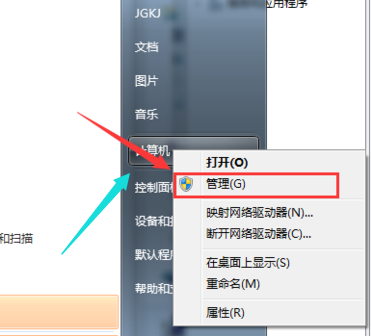
win7载图1
进入到“计算机管理”页面,点击“磁盘管理”。
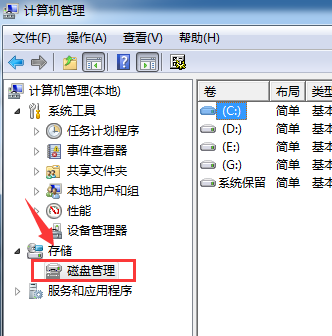
win7载图2
进入到“磁盘管理”界面。

win7载图3
右击选择分区,通过菜单选择“压缩卷”调整分区大小。
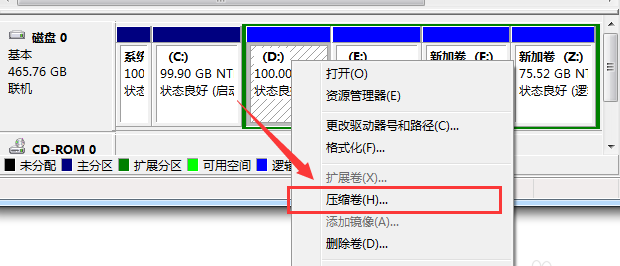
win7载图4
选择输入需要压缩的空间,点击“压缩”进行压缩。
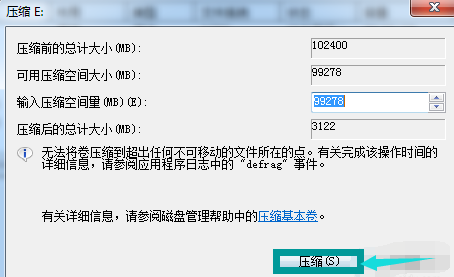
win7载图5
完成由一个分区变成两个分区之后,需要把大的分区再进行小分区。
先进行格式化,使之变为“可用空间”
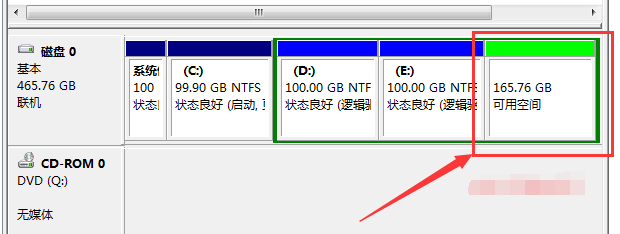
win7载图6
右击可用空间,选择的“新建简单卷”。
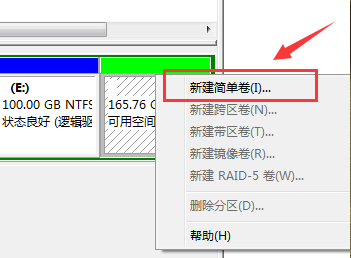
win7载图7
进入到新建卷向导界面,点击下一步
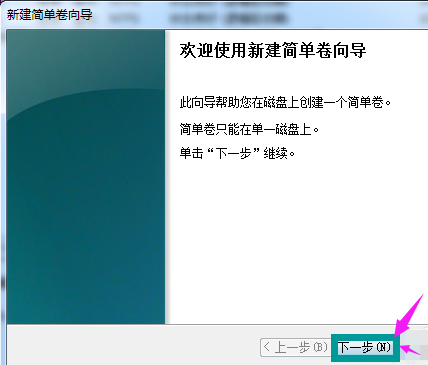
win7载图8
进入到盘符选择,选择完毕之后,点击下一步。
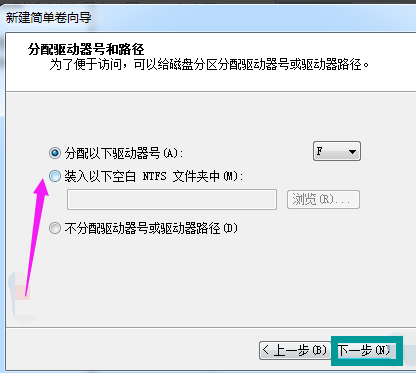
win7载图9
选择是否格式化之后,点击“下一步”
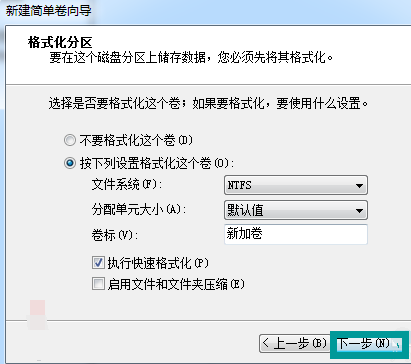
win7载图10
点击“完成”,完成新建分区
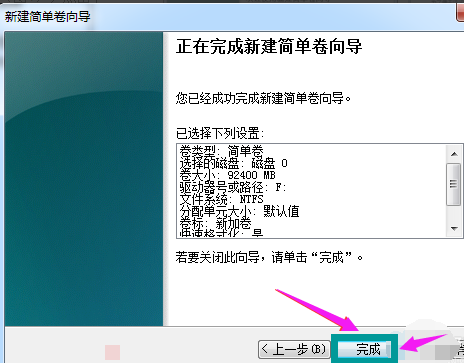
win7载图11
以上就是win7分区操作了。
Copyright ©2018-2023 www.958358.com 粤ICP备19111771号-7 增值电信业务经营许可证 粤B2-20231006