如果让你选择一款系统来重装到自己的电脑上,你会选择什么?相信有不少人会选win7纯净版系统,因为纯净版的win7操作桌面赶紧,捆绑软件少,运行流畅,那么要怎么才可以安装上win7纯净版呢?考虑到还有很多朋友不知道怎么安装系统,今天给大家推荐一款可以win7纯净版在线安装的软件,希望可以帮到大家自己就可以成功安装上系统,
win7纯净版在线安装系统,想必仍然有很多的朋友不知道怎么安装系统,今天为了解决这些朋友的烦恼,向大家推荐一款非常好用的系统安装软件,小白一键安装win7纯净版系统,无需过多的操作,只要你跟着教程完成,就轻松安装上系统。
win7纯净版在线安装
我们搜索并下载小白一键重装系统,下载的目录将会是你备份的地址,所以建议不要下载在主磁盘
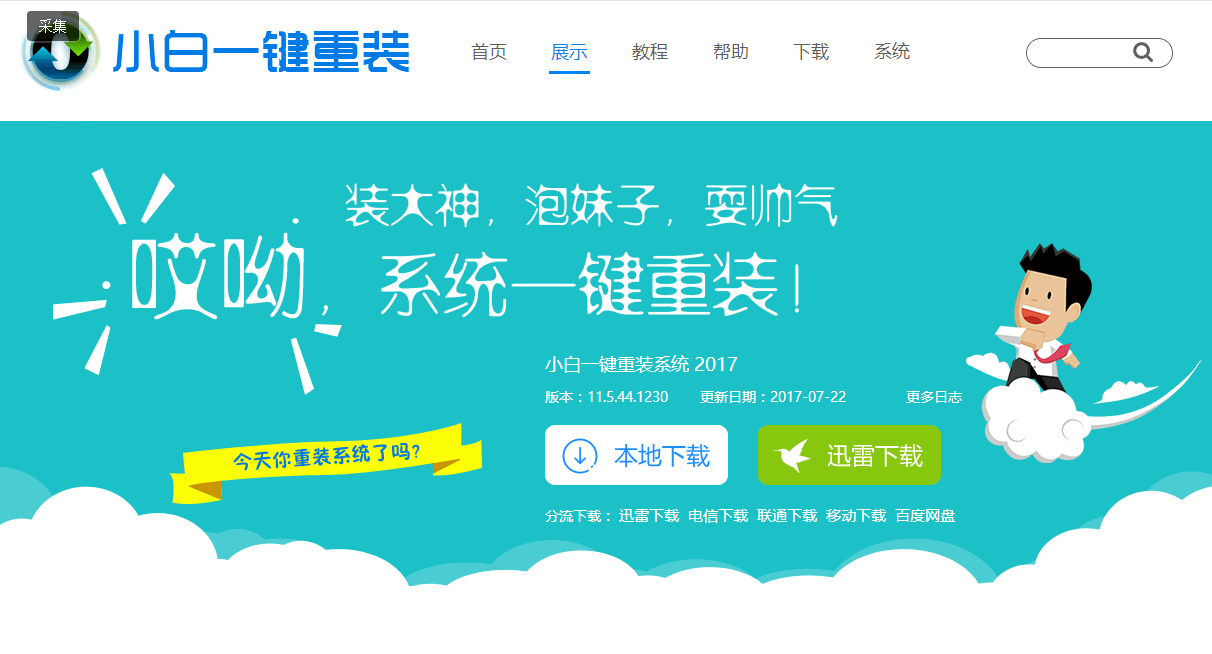
系统安装载图1
选择【系统重装】
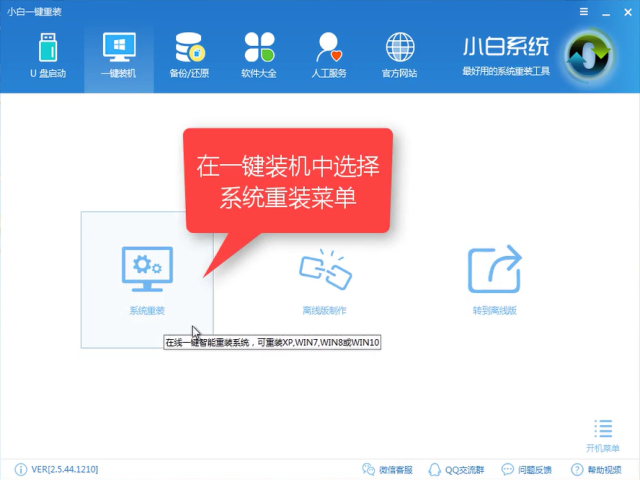
系统安装载图2
软件正在检测装机环境
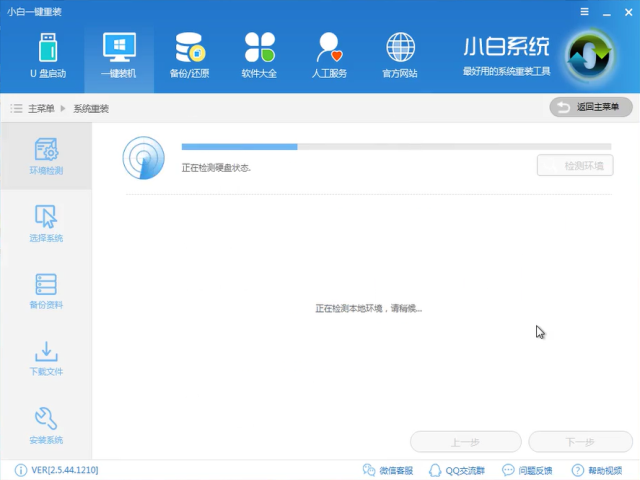
系统安装载图3
注意磁盘和硬盘的格式,win7、xp只可以是MBR格式,如果你GPT格式需要先转换格式,或者用U盘安装可跳过此阶段,点击【下一步】
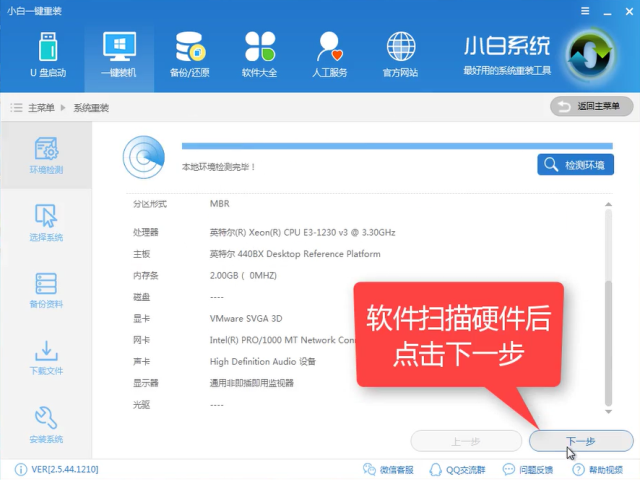
系统安装载图4
选择【win7纯净版】点击【安装此系统】点击【下一步】
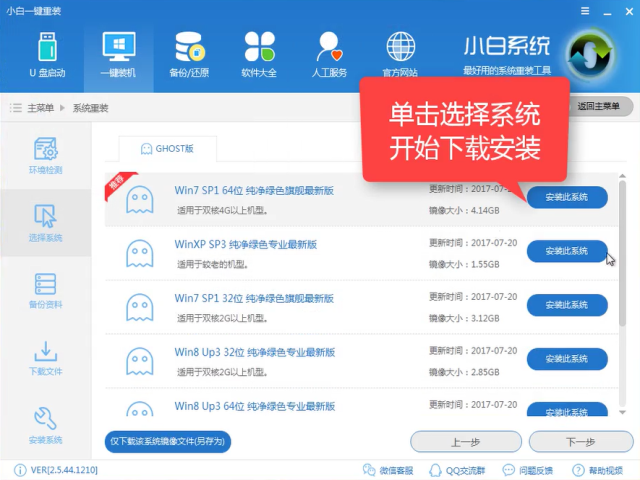
系统安装载图5
根据自己需求备份文件,备份时间也受所备份文件大小所影响,点击【下一步】

系统安装载图6
弹窗提示,点击安装系统,有条件的可以制作启动U盘,避免安装失败,点击【下一步】
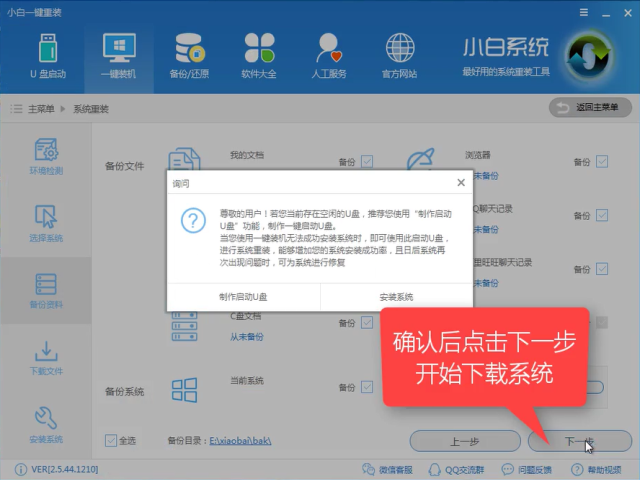
系统安装载图7
此时软件正在下载安装所需文件
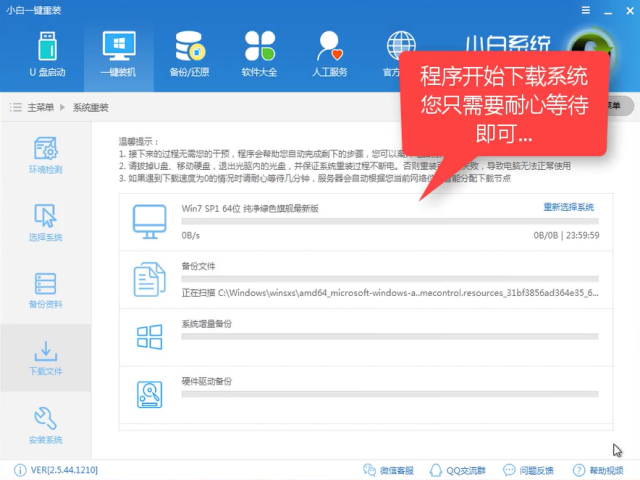
系统安装载图8
下载完后进行第一阶段安装
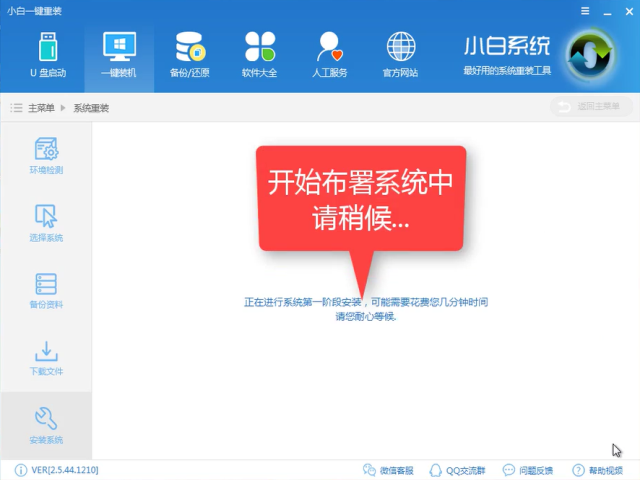
系统安装载图9
安装成功后,点击【立即重启】
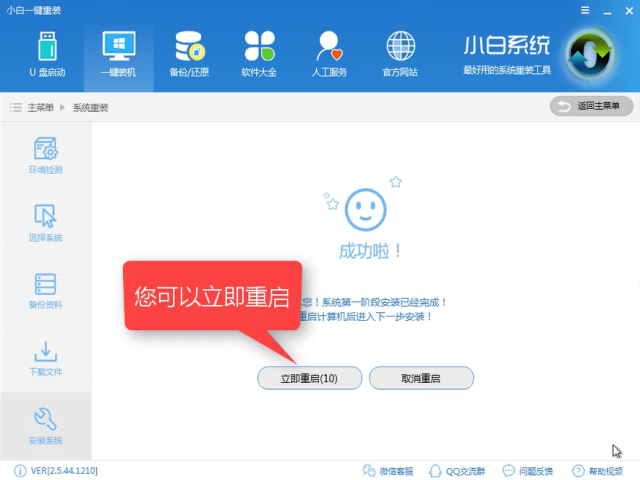
系统安装载图10
进入windows启动管理器,选择【DOS】,安装失败可以选择【pe】
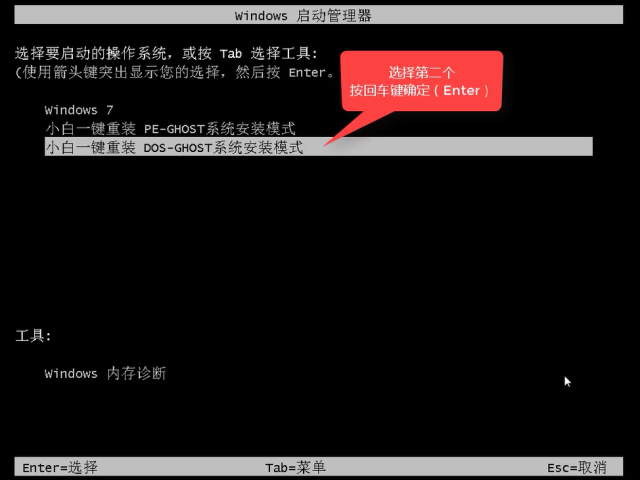
系统安装载图11
重启中
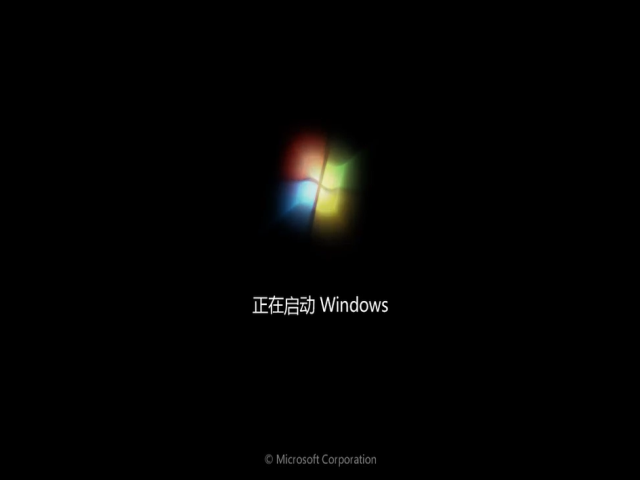
系统安装载图12
释放文件中,接下来的时间全自动安装
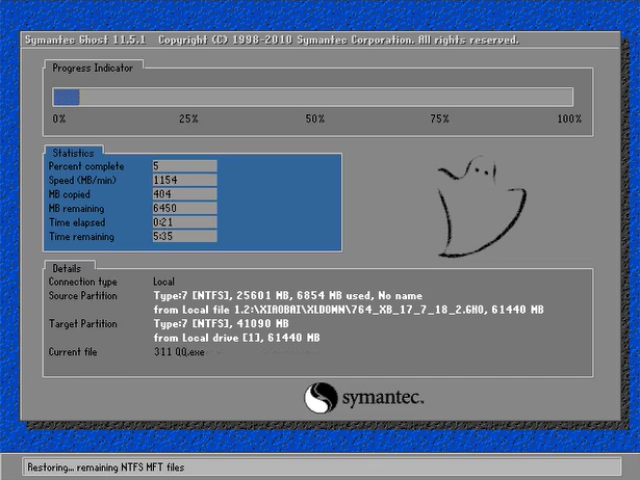
系统安装载图13
系统安装中,请耐心等待
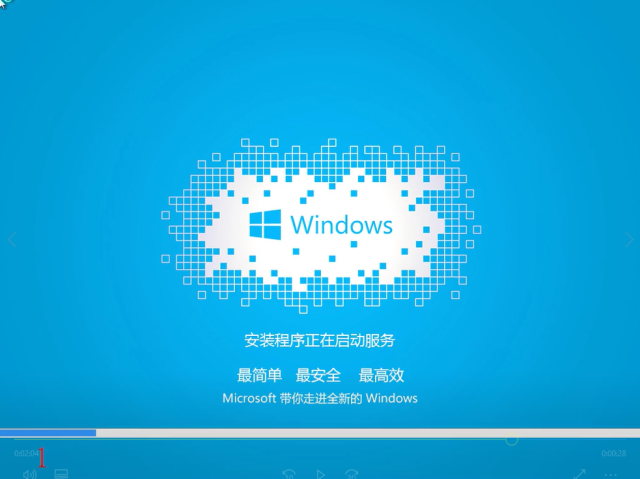
系统安装载图14
安装驱动中
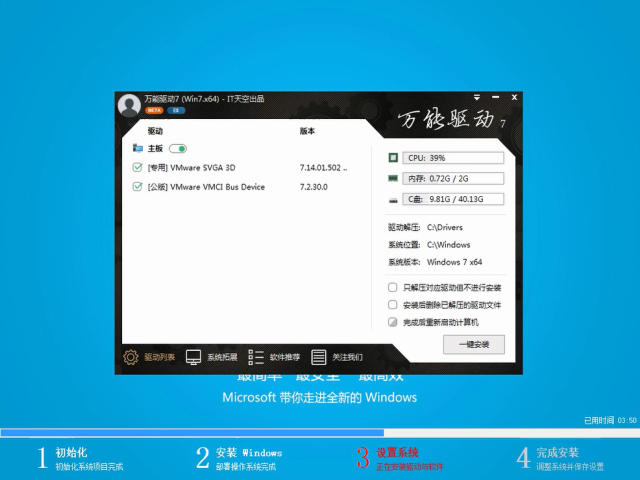
系统安装载图15
安装成功,进入系统桌面

系统安装载图16
检测驱动后无问题,重启后即可使用。

系统安装载图17
以上就是win7纯净版在线安装的详细教程,怎么样是不是很简单的操作呢?无需任何技术,感兴趣就下载试试吧。
Copyright ©2018-2023 www.958358.com 粤ICP备19111771号-7 增值电信业务经营许可证 粤B2-20231006