引起电脑慢,可能是电脑配置太低引起的贡献,面对这种原因那么电脑慢怎么处,笔者觉得可以进行通过清除一些不要的软件垃圾来解决电脑迟钝的问题。
其实电脑占有C盘内存太大,长时间没有清理C盘,导致缓存垃圾越来越多,就使得电脑慢。那么电脑慢怎么处理,其实解决电脑慢的问题好办,清除一下垃圾是一种手段。
电脑慢怎么处理图文教程
打开计算机——选中C盘后右击——选择属性
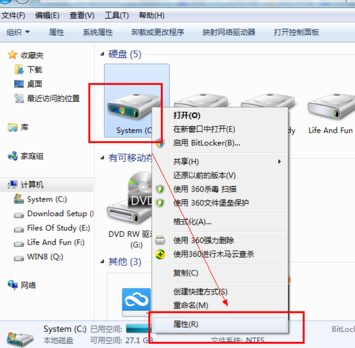
电脑慢载图1
点击属性面板上的工具,点击开始检查
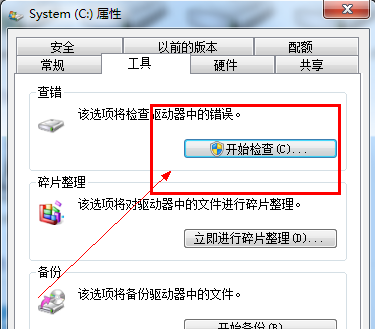
电脑慢载图2
勾选第一项,点击开始,开始修复。
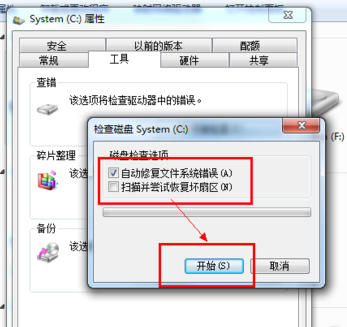
电脑慢载图3
如果电脑无法扫描,就单击开机时检索,然后重新启动电脑
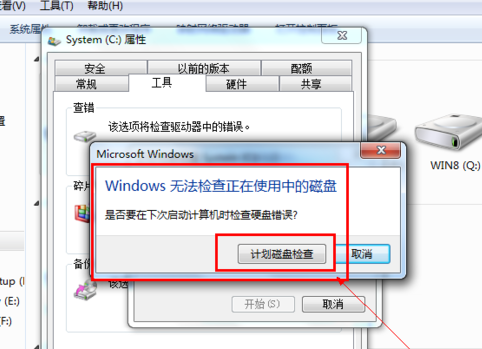
电脑慢载图4
将不常用的软件服务禁止掉,
任务栏上,右击,选择任务管理器
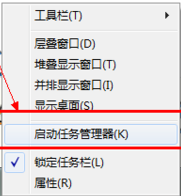
电脑慢载图5
选择上面的性能选项,点击“资源监视器”

电脑慢载图6
右击,结束不想要的进程
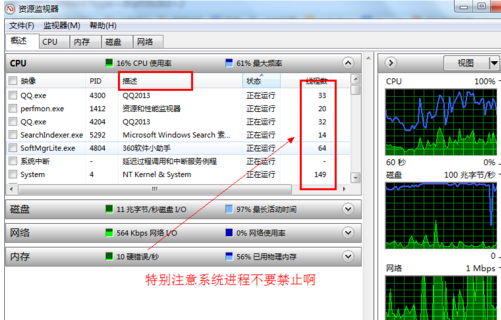
电脑慢载图7
进入安全卫士主界面,点击上方菜单栏的“电脑清理”,进入清理界面
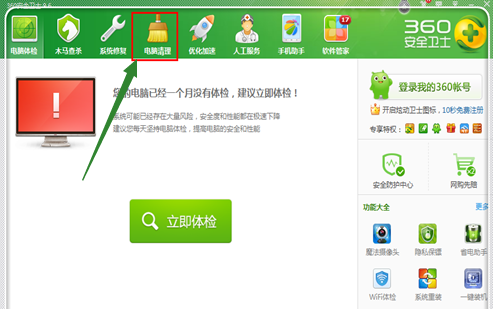
电脑慢载图8
点击这里的“一键清理”
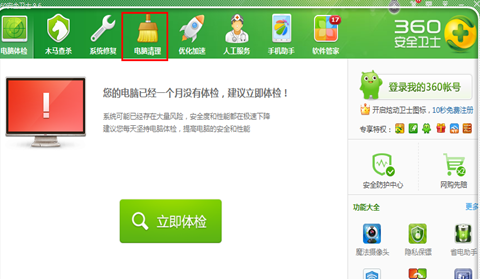
电脑慢载图9
点击右下角的“清理注册表”,一般还有残留的注册表在c盘,需要将其清理。
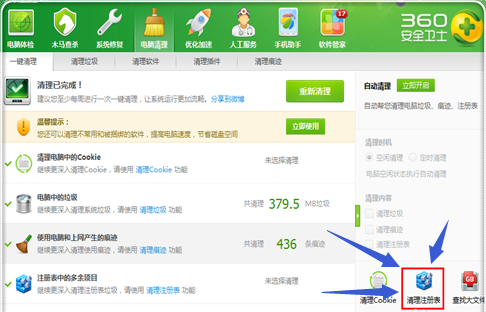
电脑慢载图10
注册表扫描完毕,点击“立即清理”

电脑慢载图11
点击下方的“查找大文件”,寻找c盘中不需要的大文件。
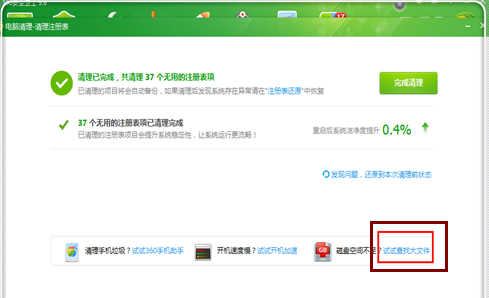
电脑慢载图12
只勾上c盘,点击“扫描大文件”
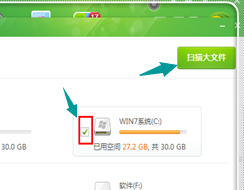
电脑慢载图13
勾上不需要的,点击“删除”
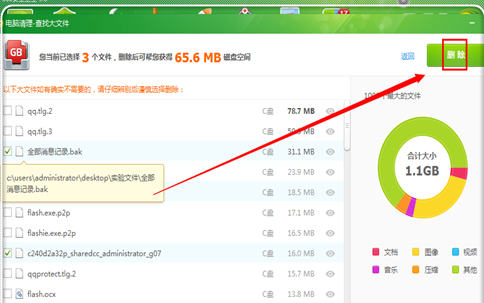
电脑慢载图14
点击“立即删除”
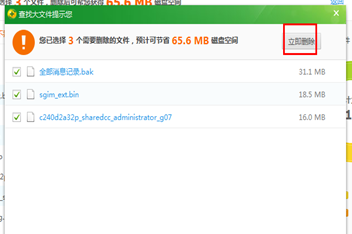
电脑慢载图15
以上就是电脑慢怎么处理的一些操作方法了,本教程只是针对电脑磁盘和内存垃圾文件的处理这一块的,希望对你们有帮助。
Copyright ©2018-2023 www.958358.com 粤ICP备19111771号-7 增值电信业务经营许可证 粤B2-20231006