最近有个学生问小编要宏基4743zg重装系统详细图解教程,想要进行系统重装。我们都知道,系统出现问题是在所难免的,宏基4743zg重装系统请别人进行安装的话,总觉得不好。那么接下来,小编就把宏基4743zg重装系统详细图解教程分享给大家,目的是让你系统重装更加方便简单!
电脑系统安装教程步骤
1、把u盘启动盘接入宏基笔记本usb接口,重启笔记本并快速连续按启动快捷键f12,进入开机启动界面,选择u盘启动项,按回车键,如图:
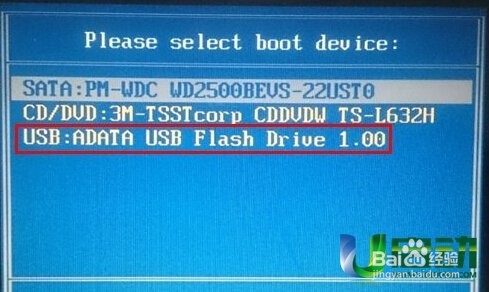
宏基4743zg重装系统详细图解教程图1
2、进入u启动主菜单界面,选择【02】u启动win8pe防蓝版并按下回车键,如图:

宏基4743zg重装系统详细图解教程图2
3、进入u启动pe桌面,双击gdisk,在分区窗口中点击开始分区,对磁盘进行快速分区,如图:

宏基4743zg重装系统详细图解教程图3
4、在pe桌面找到“u启动pe装机工具”图标,双击该图标,在弹出的窗口中映像文件选择win7映像,并以c盘做为系统盘,如图:
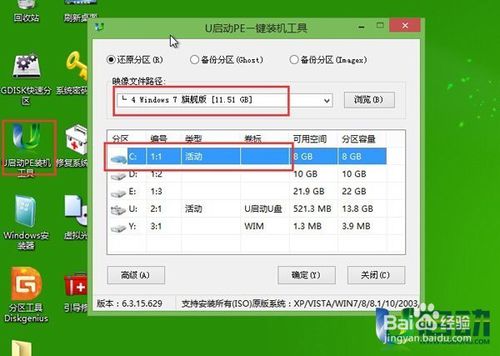
宏基4743zg重装系统详细图解教程图4
5、提醒程序执行还原操作,点击确定即可。

宏基4743zg重装系统详细图解教程图5
6、之后笔记本会自动重启,重启之后就是镜像释放过程,镜像释放完毕后程序会自动安装。

宏基4743zg重装系统详细图解教程图6
如上所述的全部内容就是相关宏基4743zg重装系统详细图解教程了,你的系统不管是中毒奔溃还是其他原因引起的系统问题,只要你掌握了系统重装的内要之后,你可以随时随地进行系统重装,或许还可以帮助身边的同学或者是师妹进行系统重装哦!
Copyright ©2018-2023 www.958358.com 粤ICP备19111771号-7 增值电信业务经营许可证 粤B2-20231006