虽然现在windows xp系统停止更新,但想要使用windows xp系统的网友非常多。所以今天小编就带来了两全其美的办法,教大家在win7下安装xp双系统方法。只有网友们学会了win7系统中安装xp双系统方法,就可以使用xp系统和win7系统的双系统啦。下面就是win7下安装xp双系统教程。
下面进入安装阶段:为xp划分一个单独的分区,一般8G或者10g
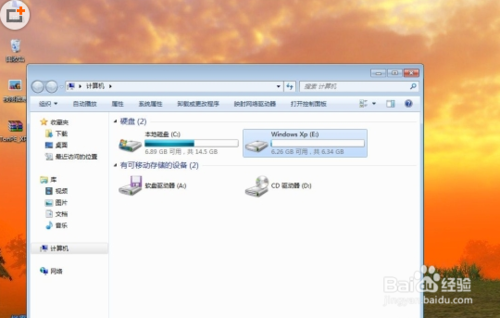
win7下安装xp双系统教程图1
在联想笔记本win7旗舰版下安装TonPE_XP_V1.9.4。通用PE工具箱下载双击桌面上的 tonPE_XP 图标。
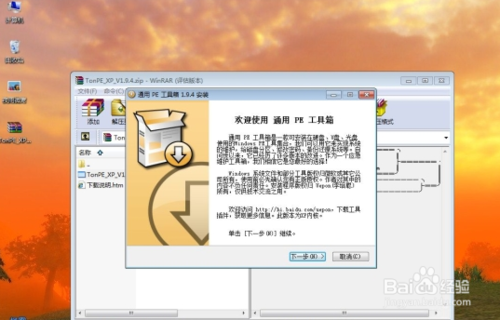
win7下安装xp双系统教程图2

win7下安装xp双系统教程图3
安装成功,进入下一步。
重启机器,会发现一个双系统选择菜单 ,这里选择进入PE。
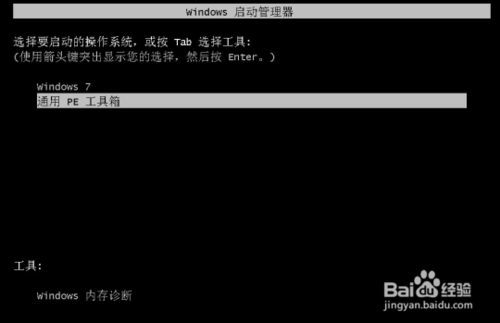
win7下安装xp双系统教程图4
运行桌面上的 "GHOST一键备份还原”,选择“简易模式-----”“恢复操作”

win7下安装xp双系统教程图5
找到之前ghostxp的解压文件,选择'windowsxp sp3.gho",打开。

win7下安装xp双系统教程图6
在选择要恢复的分区 窗口上选择,恢复 到你之前为xp划分的分区 ,这里,我选择的是E盘。

win7下安装xp双系统教程图7
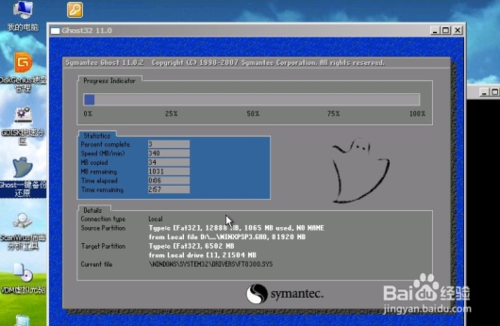
win7下安装xp双系统教程图8
待ghost操作结束后,运行,开始-程序中,找到 ‘Diskgenius’工具,运行,界面如下 图。
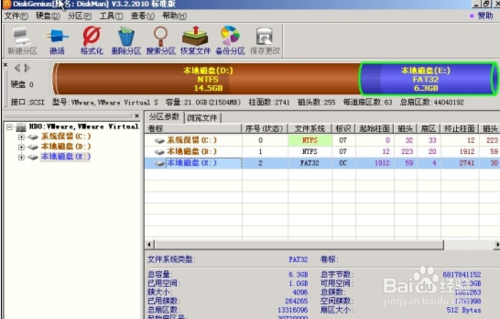
win7下安装xp双系统教程图9
然后把找到你的xp目标盘,这里我的是e盘,选中,然后,鼠标右键,在弹出的菜单 里选择“激活当前分区”,“保存更改”

win7下安装xp双系统教程图10
确定后,重启机器,就会自动进入Ghost xp的安装。
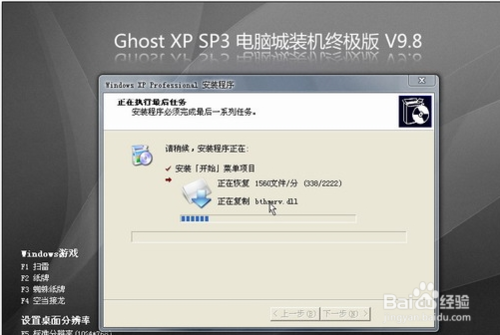
win7下安装xp双系统教程图11
安装完成。不喜欢这两个系统的网友们可以使用win8系统。
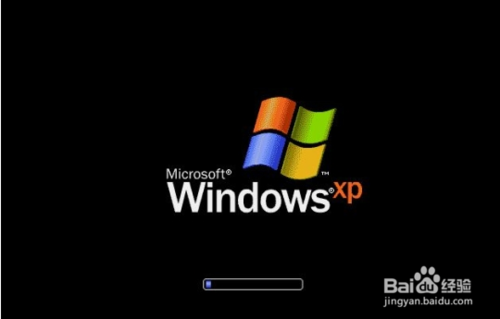
win7下安装xp双系统教程图12
综上所述的全部内容就是小编为网友们带来的win7下安装xp双系统教程了,其实win7中安装xp的双系统方法还是比较简单的,网友们都是可以学会的。想要使用windows7系统和windows xp系统的网友一定不要错过上面这篇win7下安装xp双系统教程喔。
Copyright ©2018-2023 www.958358.com 粤ICP备19111771号-7 增值电信业务经营许可证 粤B2-20231006