深度技术W7安装步骤常用到的就是用U盘与硬盘进行安装了,不过还是硬盘直接深度装win7系统比较适合普遍的用户使用的,U盘进行深度技术W7安装步骤需要点技术基础,硬盘直接深度装win7系统不需要任何的工具,即使没有基础的小白用户也能轻松上手。
win7怎么重装系统?接着往下看。
1、打开下载的系统镜像文件,右击选择“解压到Deepin_Win7SP1_Ultimate_X86_201407.iso”。如图1所示
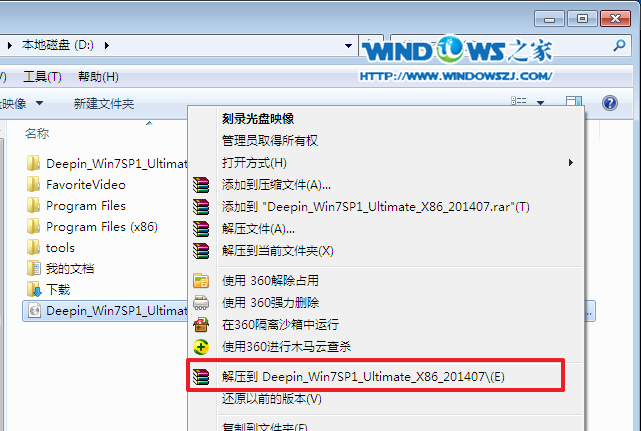
深度技术W7安装步骤图1
2、双击“setup.exe”.如图2所示
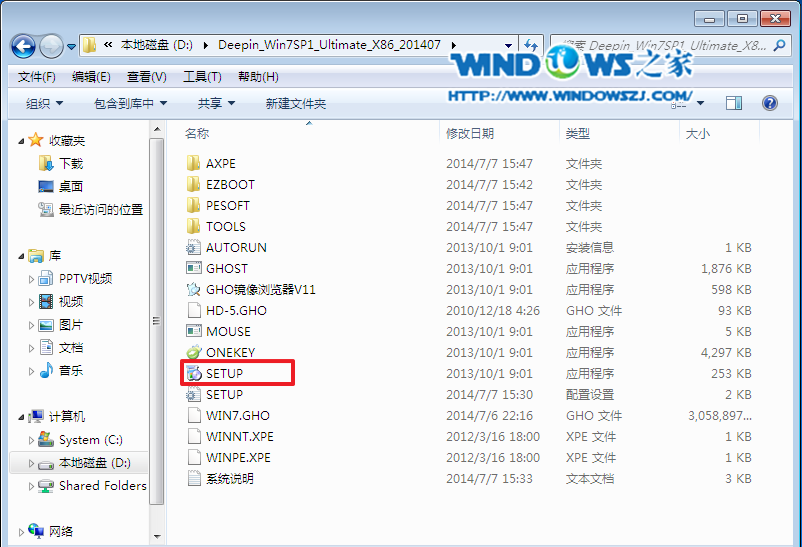
深度技术W7安装步骤图2
3、点击“安装WIN7X86系统第一硬盘分区”。如图3所示

深度技术W7安装步骤图3
4、选择“安装”,再按“确定”。如图4所示,按“确定”,如图5所示。点击“打开”之后选择映像文件(扩展名为.iso),最后选择“确定”。如图6所示

深度技术W7安装步骤图4
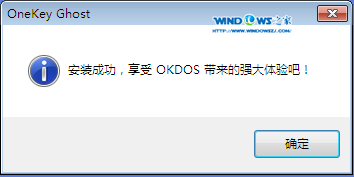
深度技术W7安装步骤图5

深度技术W7安装步骤图6
5、选择“是”,立即重启。如图7所示
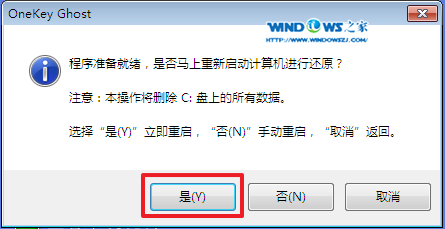
深度技术W7安装步骤图7
6、因为是完全自动进行安装的,所以安装过程相关顺序这里不做一一解释。我们耐心等待硬盘装win7系统完成即可。如图8、图9、图10所示:
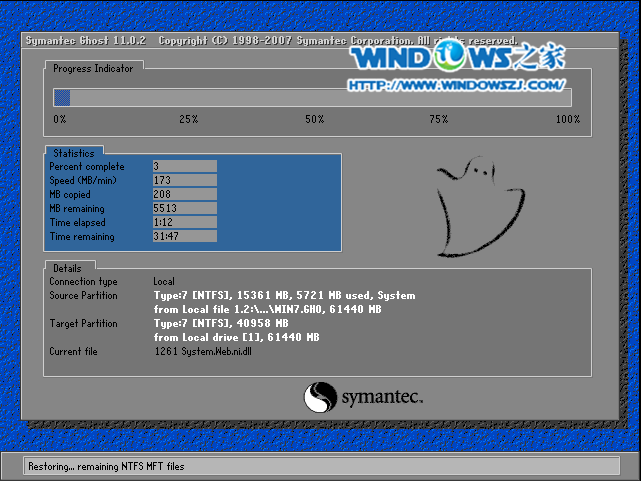
深度技术W7安装步骤图8
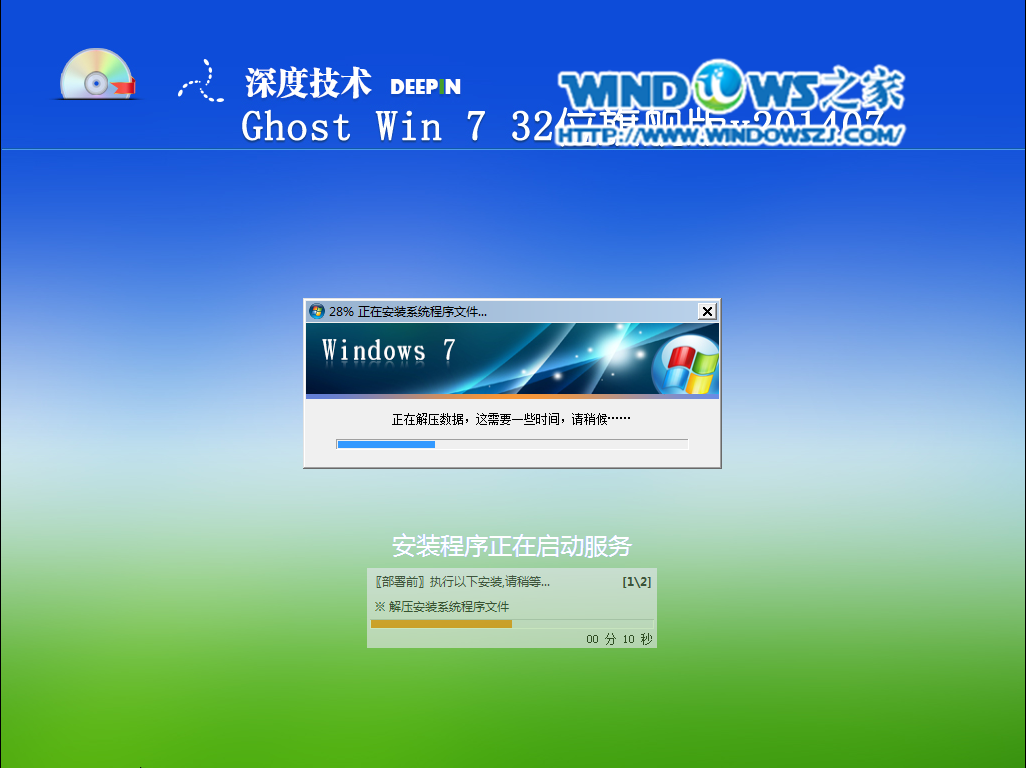
深度技术W7安装步骤图9
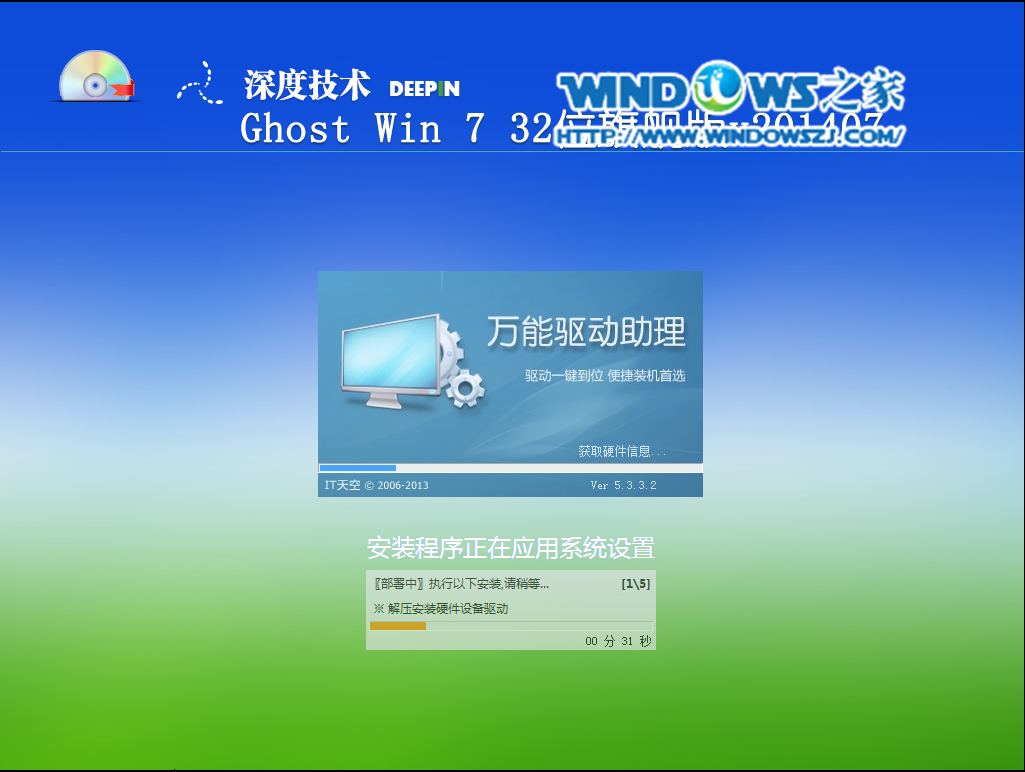
深度技术W7安装步骤图10
7、重启后,系统就安装好了,如图11所示
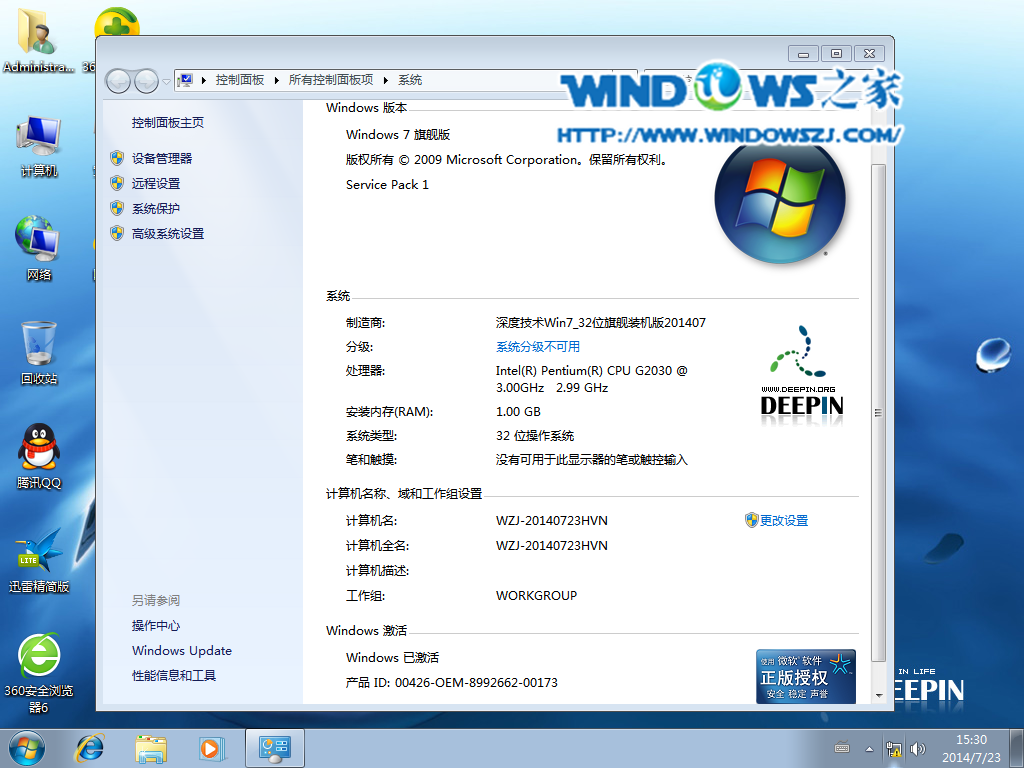
深度技术W7安装步骤图11
深度技术W7安装步骤的全部内容介绍到此就结束了,如此简单的硬盘直接深度装win7系统教程,你不用真的是可惜了,如果你还需要更多的深度装win7系统教程的话,详情继续关注我们的官网,后续会不断更新精彩内容哦,你不容错过。
Copyright ©2018-2023 www.958358.com 粤ICP备19111771号-7 增值电信业务经营许可证 粤B2-20231006