纯净版系统是很多朋友梦寐以求的操作系统,没有多余的插件和软件,使用起来非常舒心。那么纯净版系统安装方法到底是什么呢?我们要去如何安装纯净版系统呢?这其中就很有技巧了,接下来就让IT视窗小编给大家带来最详细的纯净版系统安装方法介绍,争取让看完这篇教程的大家都学会安装纯净版系统。
当我们下载完成了系统文件,我们第一步要做的就是利用解压软件将其解压出来(注意是提取到某处,而不是直接打开它。如果您的的解压软件无法解压iso文件,请升级软件版本。同时我们也不提倡使用虚拟光驱来操作,更不要画蛇添足跑到第三方PE下操作。我们完全不需要第三方PE,请丢掉您的错误习惯。),解压后我们可以得到如图所示结构的一些文件(不同系统、不同位数文件会有所出入)。

最详细的纯净版系统安装方法介绍图1
点击setup(建议您操作前关闭安全防护软件),您将看到向导出现,下面我们直接用图片进行说明。

最详细的纯净版系统安装方法介绍图2
需再次等待一段时间

最详细的纯净版系统安装方法介绍图3
此处不管您做任何选择,对安装都几乎无影响。

最详细的纯净版系统安装方法介绍图4
请务必接受许可条款!

最详细的纯净版系统安装方法介绍图5
通常这里我们不使用(更多时候是无法使用)“升级”。
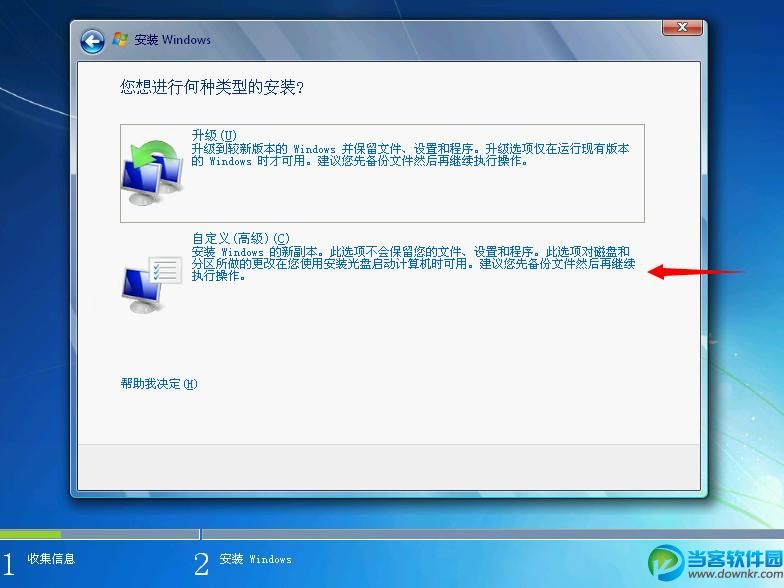
最详细的纯净版系统安装方法介绍图6
来到选择分区的界面,此时您无法也无需格式化磁盘。

最详细的纯净版系统安装方法介绍图7
如果您安装到系统盘,弹出下面的提示请确定。

最详细的纯净版系统安装方法介绍图8
到这里就暂时没什么事了。

最详细的纯净版系统安装方法介绍图9
如果一切顺利,经过若干次重启之后您将看到如下画面。首先,您可以自定义一个用户名称,推荐使用英文。

最详细的纯净版系统安装方法介绍图10
设置您的密码,可留空。

最详细的纯净版系统安装方法介绍图11
根据版本的不同,您可能会被要求输入密钥,此时可以直接点击跳过。
(在此不附图)
之后按您的需求选择设置。

最详细的纯净版系统安装方法介绍图12
选择时区。
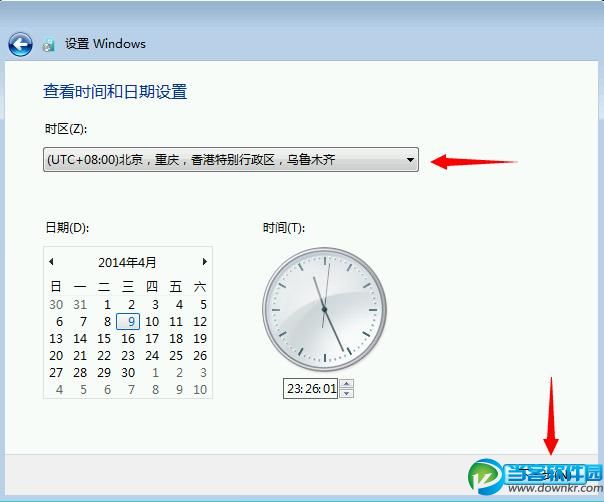
最详细的纯净版系统安装方法介绍图13
您可能还会看到下图,请根据实际情况选择,无法抉择请选公用网络。

最详细的纯净版系统安装方法介绍图14
全新安装好的系统桌面上将只有一个回收站,您可以按自己喜好设置(注意:Office与系统是独立销售的,如果需要请再安装,推荐使用Office 2010以上的版本)。
如果您原来的系统未格式化,您现在可以通过磁盘清理来清理旧系统文件(不能直接删除旧的系统文件,会造成不可避免的损失)。
右键C盘,属性,磁盘清理。

最详细的纯净版系统安装方法介绍图15
点击清理系统文件。

最详细的纯净版系统安装方法介绍图16
勾出要删除的文件,点击确定。

最详细的纯净版系统安装方法介绍图17
经过小编的介绍,大家是否已经学会了如何安装纯净版系统呢?这篇纯净版系统安装方法是小编辛辛苦苦整理出来的,能够帮到大家的话,这两天的不眠不休也值得了。另外小编要提醒大家,安装之前大家要确保自己有纯净版系统哦,如果没有的话可以上IT视窗官网下载。
Copyright ©2018-2023 www.958358.com 粤ICP备19111771号-7 增值电信业务经营许可证 粤B2-20231006