我们在安装好系统的时候,都可以选择备份下系统。方便我们以后直接使用备份系统而不用重装安装系统。windows7之家小编就给大家介绍下win7备份还原工具下载方法,这款win7备份还原工具非常好用,我也介绍给了很多网友都是一致的好评。下面就是win7备份还原工具下载方法了。
一、一键备份系统方法
1、下载打开小白一键备份还原软件,直接打开且切换选项卡为“备份”按钮;小白一键备份还原工具默认备份系统盘符为C盘,如果你的系统安装在其它盘区,请手动勾选确认好,同时注意镜像保存路径下的磁盘空间容量足够,再点击右下角的确认按钮;
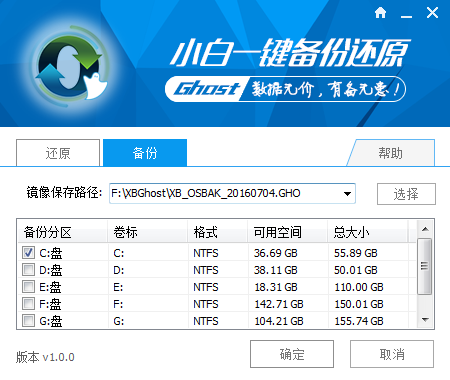
备份还原工具|win7备份还原工具下载方法图一
2、在弹出的提示框中确认系统盘区以及备份目标盘区无误后再次点击“确定”按钮,电脑将会进入重启状态并开始进行系统一键备份;
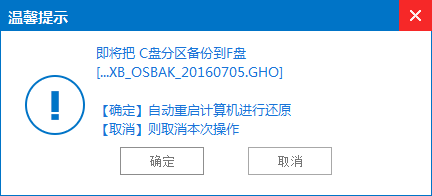
备份还原工具|win7备份还原工具下载方法图二
3、下面是小白一键系统备份的进度界面,和我们平时看到的安装界面是相似的;
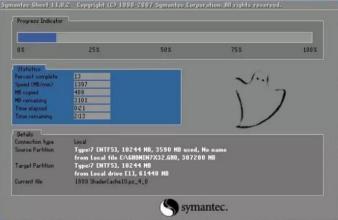
备份还原工具|win7备份还原工具下载方法图三
4、自动完成系统一键备份后,电脑会再次重启且正常进入原系统桌面,此时你需要查看下小白一键系统备份后的目标磁盘上的ghost文件无误并妥善保存以备下次电脑还原系统使用。
系统还原教程:第一步:下载打开小白一键备份还原系统软件,默认选项卡在“还原”功能按钮下,如图看到的需要还原的镜像框内无win7备份文件的时候,可以通过右边的倒三角自动刷新扫描下电脑磁盘上的ghost文件,或者点击“选择”按钮进入电脑各个分区选定你需要还原的系统文件,然后选定;另外软件默认还原的目标分区是C盘,如果你的电脑系统不在C盘的请单独另行勾选系统的准确盘符,且遵循当前电脑系统在哪个分区就还原到哪个分区。
确认win7一键还原没有问题就点击右下角的“确定”按钮;
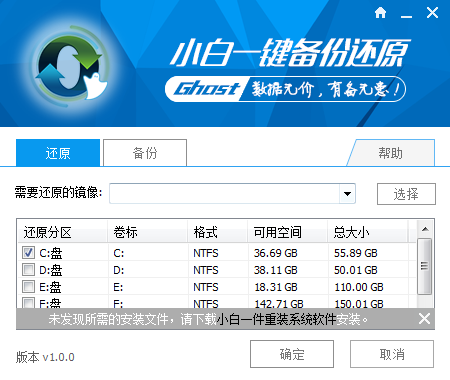
备份还原工具|win7备份还原工具下载方法图四
第二步:在弹出的提示框中确定选定win7系统一键还原的文件和还原的分区盘符准确无误后再一次点击确定按钮,电脑就会自动重启进入还原安装界面

备份还原工具|win7备份还原工具下载方法图五
第三步:下面就是电脑win7一键还原的安装界面,进度满了之后电脑再次重启就进入还原后的win7系统桌面了,这里指通过备份软件从电脑系统备份过的系统文件还原。
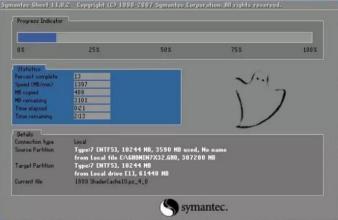
备份还原工具|win7备份还原工具下载方法图六
而对于从网络上下载的第三方系统封装平台所做的系统ghost,则在第三步之后会有以下几个安装过程,依次包括系统部署、驱动安装以及系统激活等流程,会比直接一键还原win7系统稍微多一点时间,不过都是全自动的无需你操心!
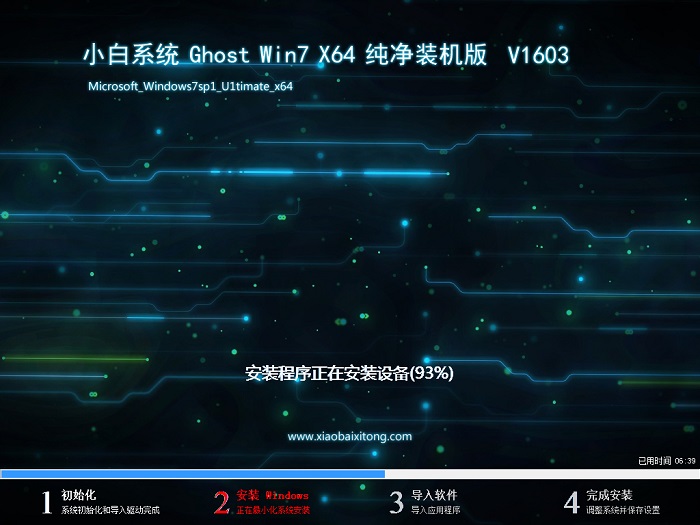
备份还原工具|win7备份还原工具下载方法图七
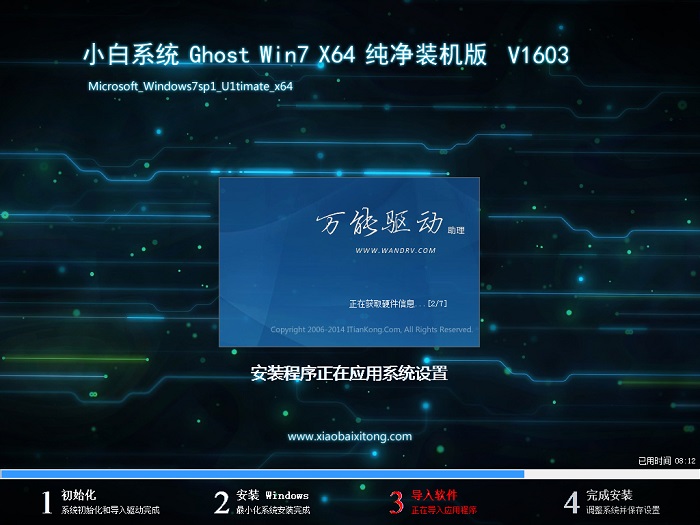
备份还原工具|win7备份还原工具下载方法图八
综上所述的全部内容就是windows7之家小编带来的备份还原工具|win7备份还原工具下载方法了,小白一键备份还原系统能很好的帮助我们备份系统,无毒,绿色又好用。大家使用后也可以介绍给身边的小伙伴们。大家也可以看下windows764位旗舰版的安装教程,学习安装系统,对以后有帮助。
Copyright ©2018-2023 www.958358.com 粤ICP备19111771号-7 增值电信业务经营许可证 粤B2-20231006