win7笔记本配置怎么看,现在笔记本电脑已经流行了,逐渐取代了台式电脑,现在开学季到了,很多人大学生都会买笔记本电脑,他们都会好奇自己的笔记本电脑配置多高,他们现在不知道怎么看配置,那么就让windows7之家小编告诉大家win7笔记本配置怎么看的方法吧。
win7笔记本配置怎么看的方法:
方法一:win7系统命令提示符
1.点击“开始”→在开始界面中的搜索框中输入“cmd”→并按下回车键。如图1所示:
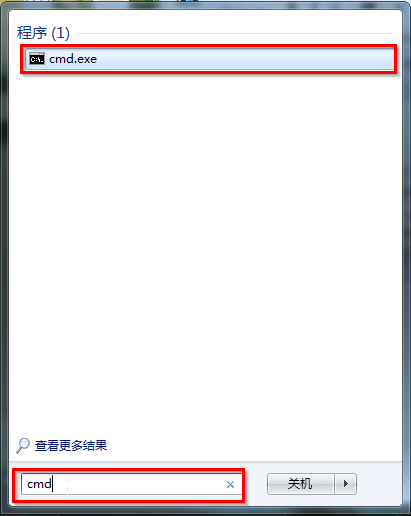
2.在出现的cmd命令提示符界面中输入systeminfo→并按下回车。如图2所示:
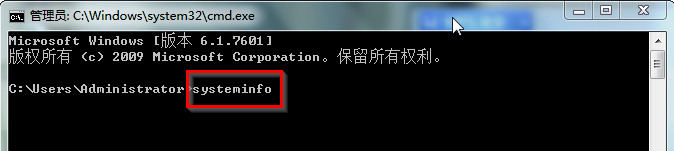
3.接着你所需要的电脑配置信息就出现在界面里了。如图3所示:
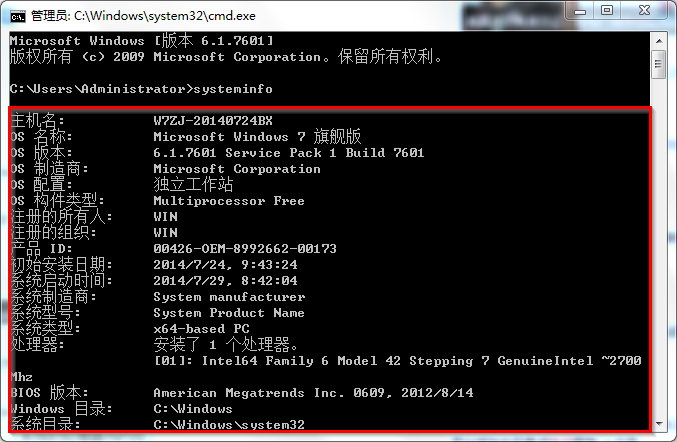
方法二:win7系统DirectX诊断工具
1.同时按下键盘上的windows键和字母键R→在出现的运行窗口中→输入“dxdiag”→点击“确定”。如图4所示:
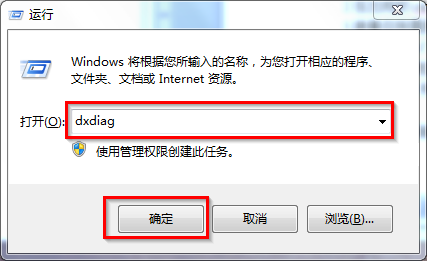
2.接着会出现DirectX诊断工具窗口→选择“否”即可。如图5所示:
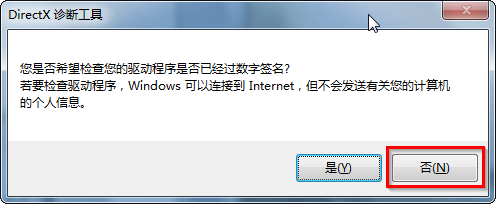
3.在DirectX诊断工具的“系统”和“显示”栏目可以看到我们所要的电脑配置情况,如图6-7所示:
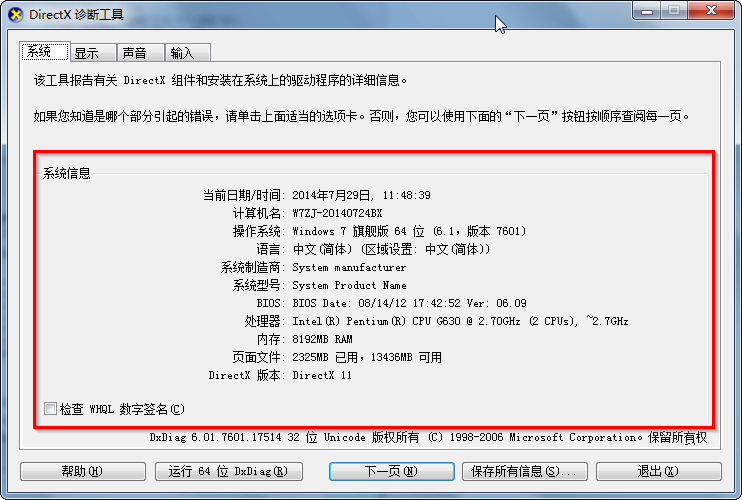
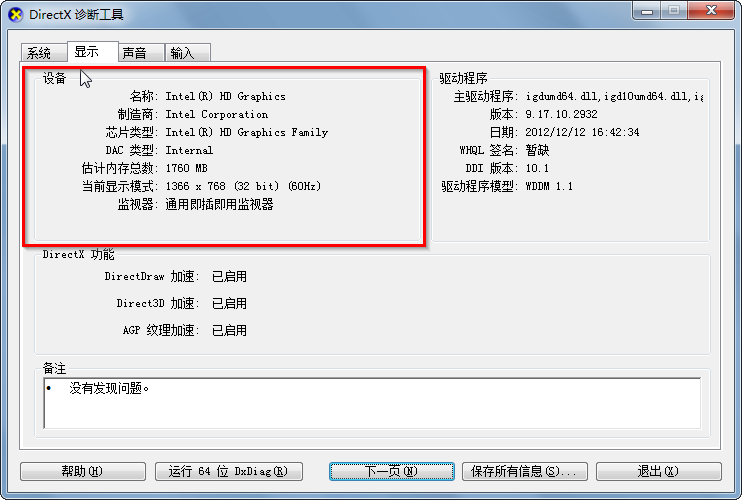
方法三:win7系统多界面组合查看电脑配置
1.选中桌面上的“计算机”→鼠标右键→属性,查看电脑的CPU和内存,如图8所示:
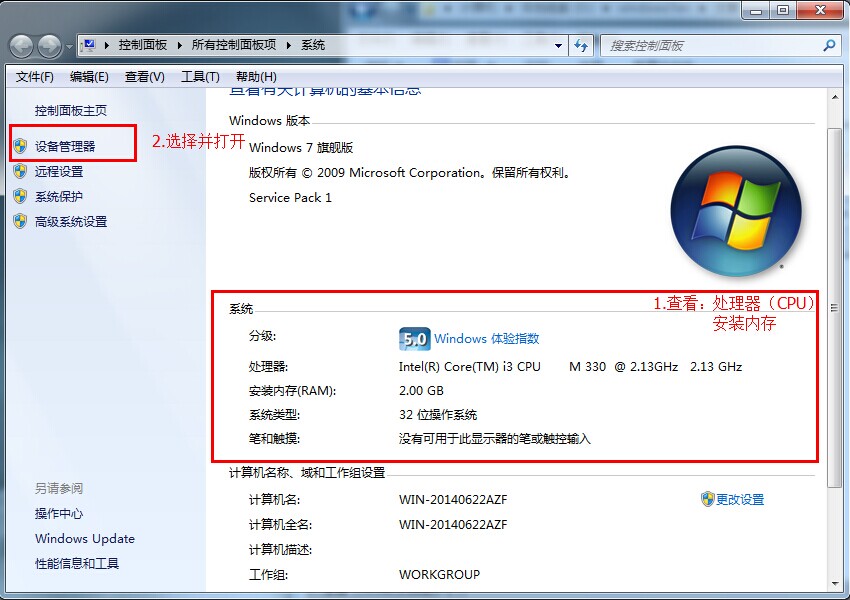
2.查看完毕后,选择左边的“设备管理器”,如上图8所示。
3.选择设备管理器界面中的“处理器”和“显示适配器”可以看到更详细的CPU信息和显卡信息,如图9所示:
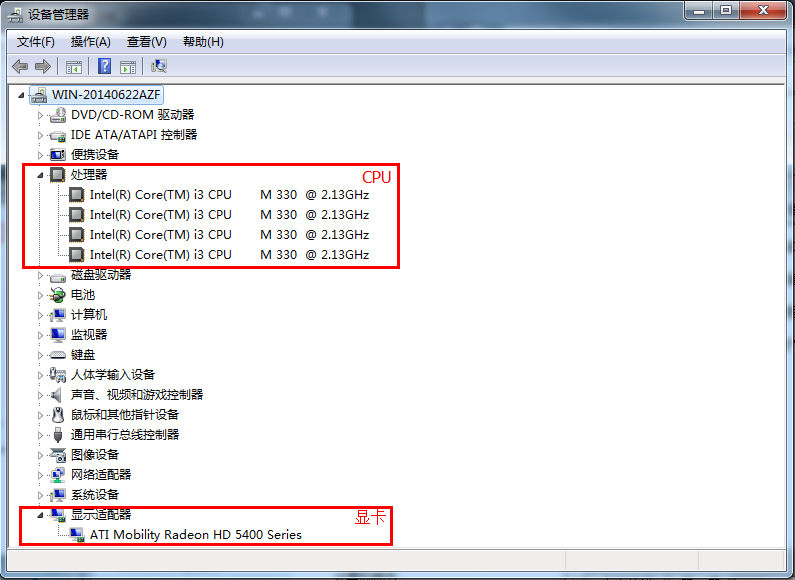
4.选中计算机→鼠标右键→在右键菜单栏选择“管理”→在打开的计算机管理界面左侧树型图中选择“磁盘管理”,在界面右边出现的各个磁盘进行点选,就可以查看各个磁盘容量大小及分配情况,如图10所示:

综上所述,这就是系统之家win7笔记本配置怎么看的方法了,这三种方法,轻松帮你们看到自己的笔记本电脑配置,要不然自己下载了大型的3D游戏,发现配置不够就白下载了,那么windows7之家小编这个方法就很好帮到大家了,谢谢大家的阅读。祝大家天天开心,生活愉快。
Copyright ©2018-2023 www.958358.com 粤ICP备19111771号-7 增值电信业务经营许可证 粤B2-20231006