我们在安装系统的时候,会遇到分区这个步骤。但是有非常多的网友不知道win7安装如何分区。没有解决如何分区这个问题,就会导致我们没办法继续的安装系统,所以是个不小的问题。今天IT视窗小编作为牛人教你win7安装如何分区,帮助大家顺利分区,顺利安装系统。
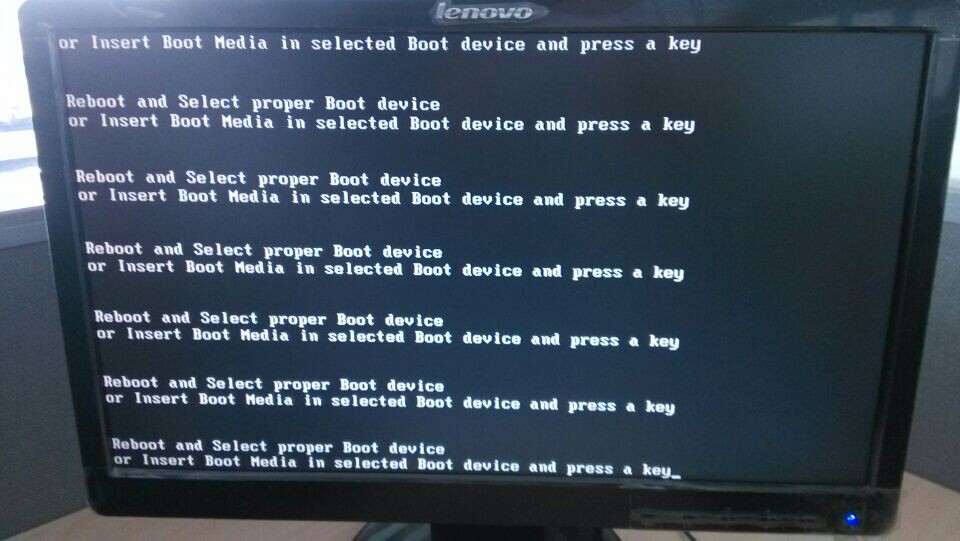
win7安装如何分区教程图1
1. 将制作好的U盘启动盘插入到电脑主机上。
2. 进入BIOS界面设置U盘为第一启动盘。开机按下“F12”键或者“Del”键→选择“BOOT”栏目→将U盘设置为第一启动盘(不同的主板有不同的设置方式,一般都是在BOOT中进行启动项设置的),如图2所示:
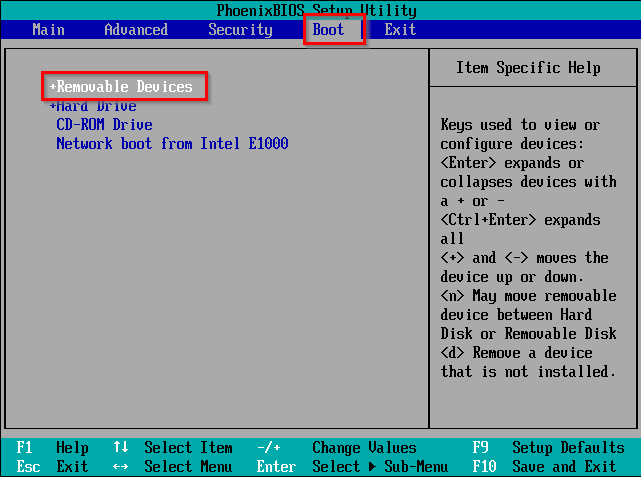
win7安装如何分区教程图2
3. 进入“口袋PE”功能选择界面→选择第一项“启动口袋U盘Win2003PE维护系统”→按下键盘上的“Enter”键,如图3所示:
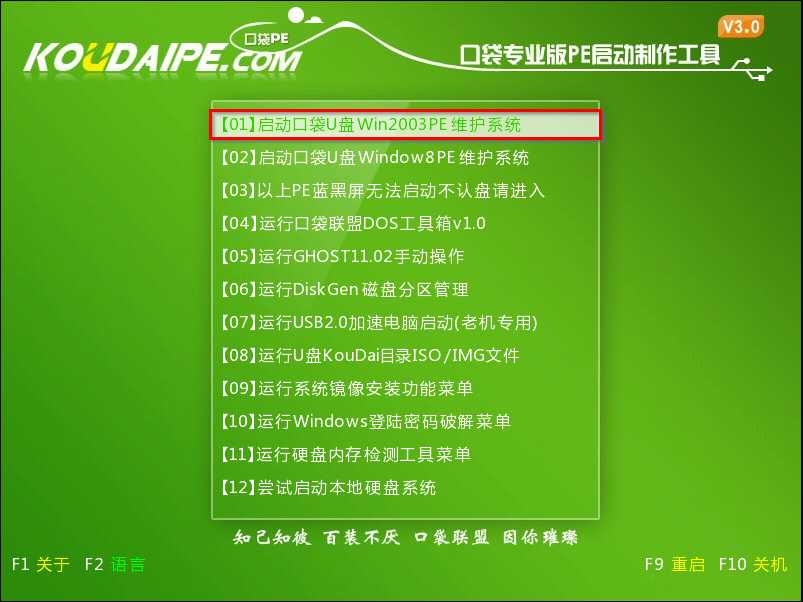
win7安装如何分区教程图3
4. 进入Win2003PE维护系统,打开桌面上的“DiskGenius”图标,如图4所示:
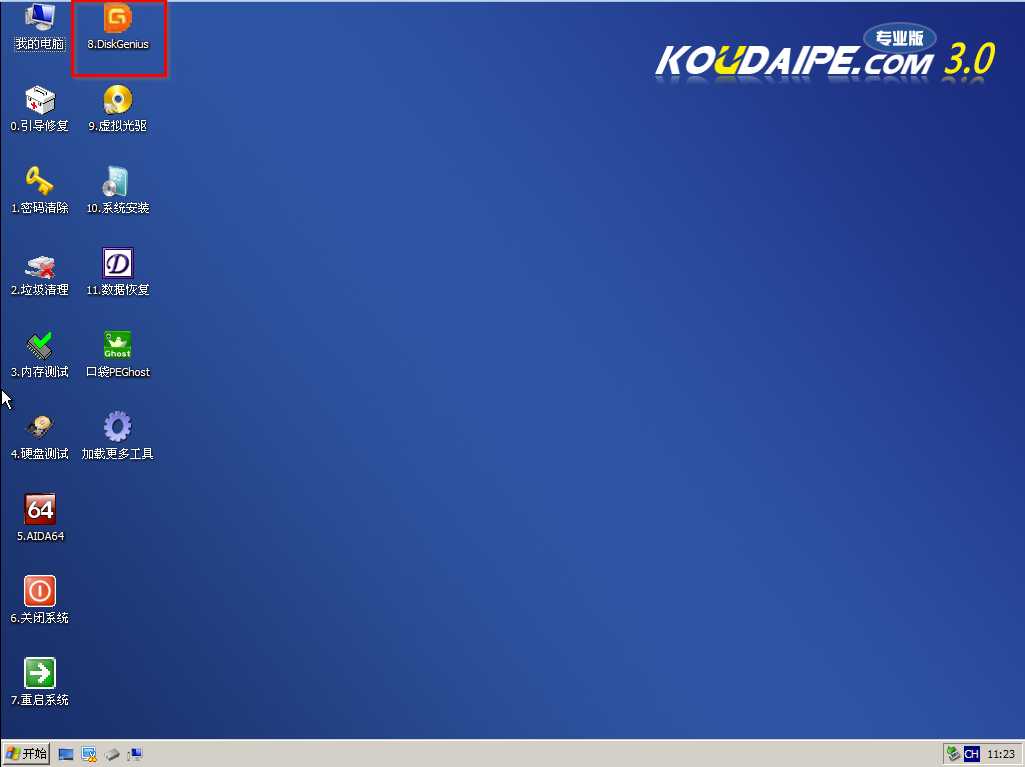
win7安装如何分区教程图4
5. 在出现的DiskGenius V4.4.0免费版界面中选择“快速分区”→在出现的快速分区界面中按照个人喜好,选择分区数量,如2个分区→在右边的高级设置中,勾选“主分区”,最后点击“确定”,如图5所示:
PS:由于小编在直接操作过程中忘记拍照,在分区方面用的是已装好系统的硬盘,但是不影响该方法对新硬盘分区的效果,使用该方法是可以达到对新硬盘进行分区的目的。
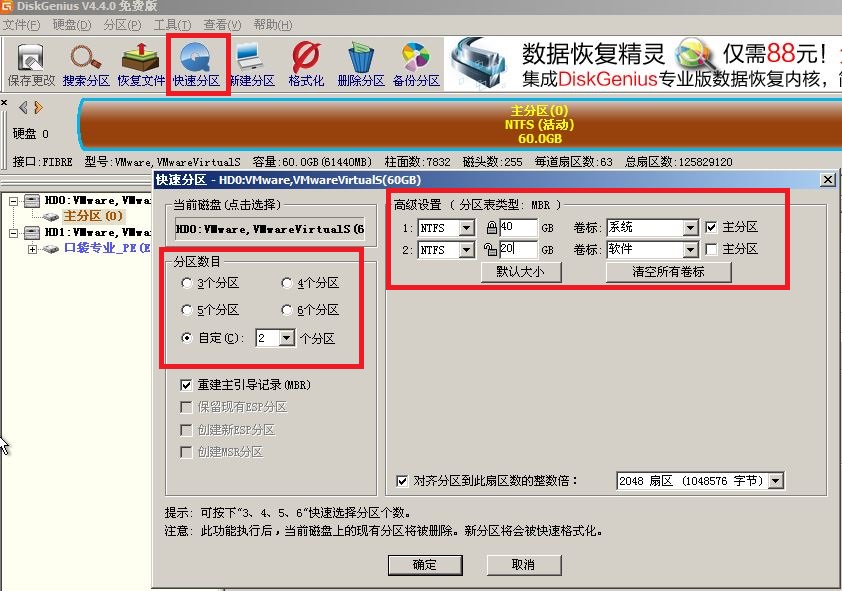
win7安装如何分区教程图5
6. DiskGenius V4.4.0工具会自动进行硬盘分区,等待一会儿后,就会完成新硬盘分区,如图6所示:

win7安装如何分区教程图6
综上所述的全部内容就是IT视窗小编带来的win7安装如何分区教程了。大家只要认真观看上面的教程,然后自己动手操作一下,肯定就可以解决分区这个小问题的,然后顺利安装系统。对windows7系统感兴趣的朋友可以访问下windows7中文版的教程,说不定有意想不到的收获。
Copyright ©2018-2023 www.958358.com 粤ICP备19111771号-7 增值电信业务经营许可证 粤B2-20231006