现在windows7系统已经是主流系统了,但还是有很多用户使用不习惯,想把系统换回原来的xp纯净版系统。IT视窗的小编就给大伙们带来了电脑纯净版xp系统下载安装教程。其实纯净版xp系统下载安装还是比较简单的。下面就是电脑纯净版xp系统下载安装教程。
教程开始:
一、双击打开ghost,进入界面点击ok,即可进入ghost。如图一
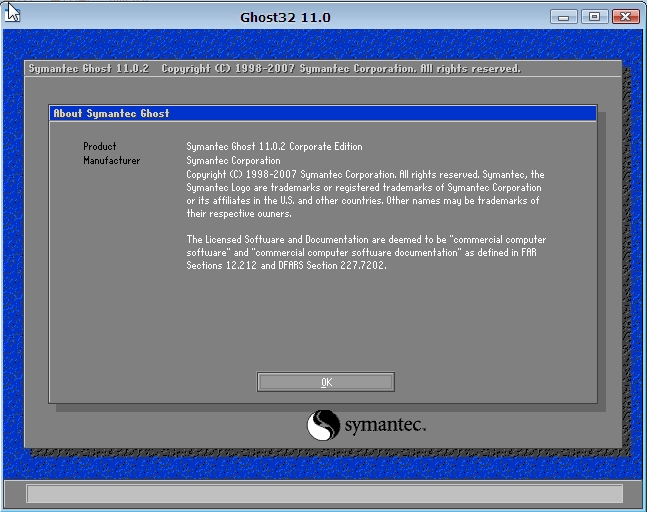
电脑纯净版xp系统下载安装教程图一
二、图二为进入ghost的界面。
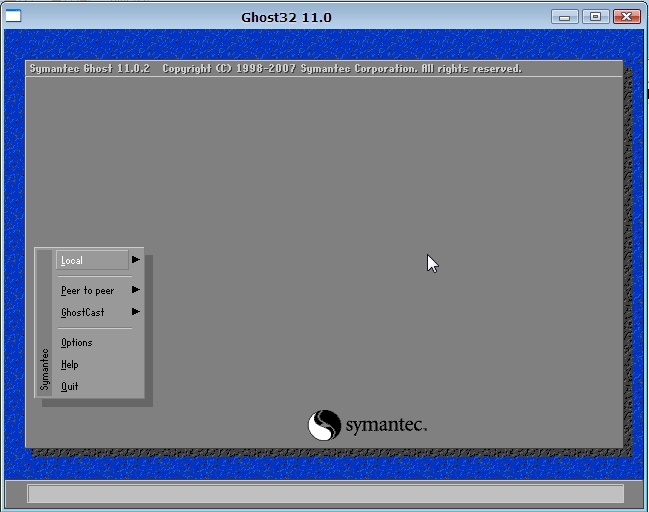
电脑纯净版xp系统下载安装教程图二
三、依次点击:local—partition—from image。如图三
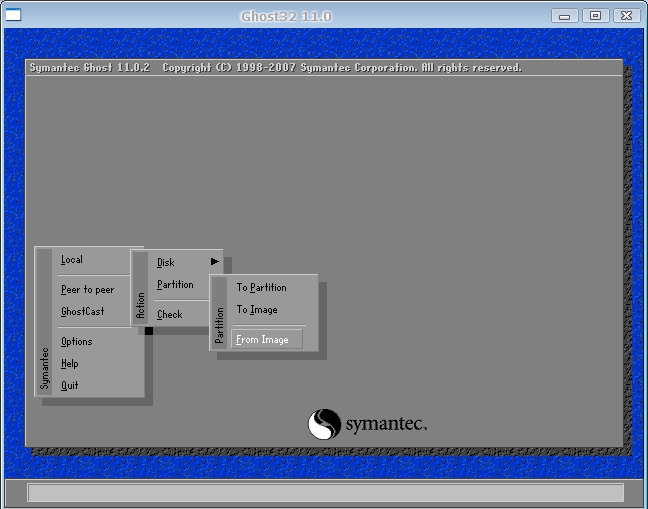
电脑纯净版xp系统下载安装教程图三
四、第三步完成后会跳出的窗口,选择窗口,在窗口下拉的浏览列表中,选择你的Gho文件的位置。如图四
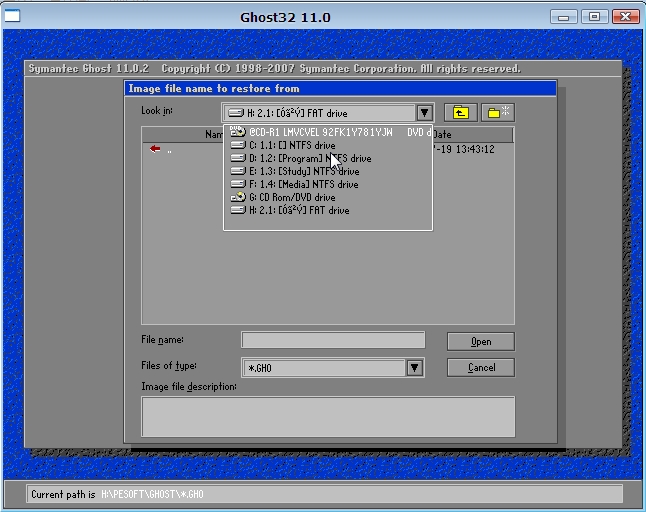
电脑纯净版xp系统下载安装教程图四
五、选择好后Gho文件后,点击open按钮,点击后会有如下几个窗口,一只单击ok继续。如图五、图六、图七
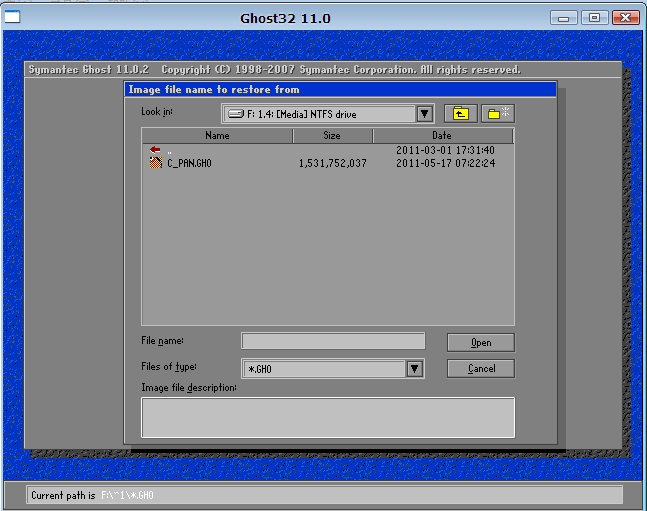
电脑纯净版xp系统下载安装教程图五
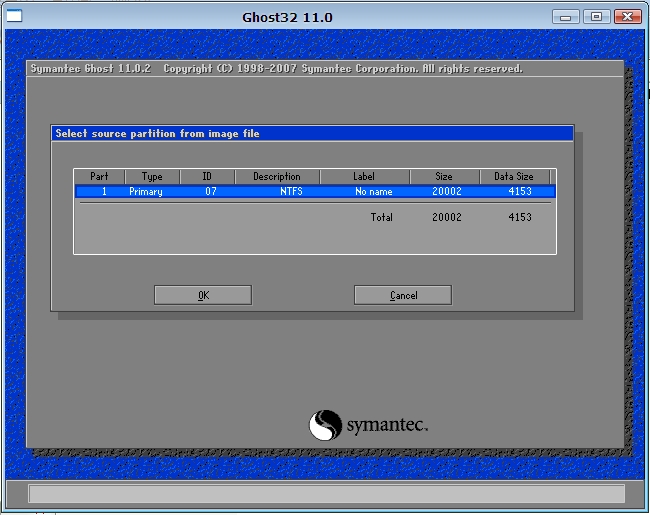
电脑纯净版xp系统下载安装教程图六
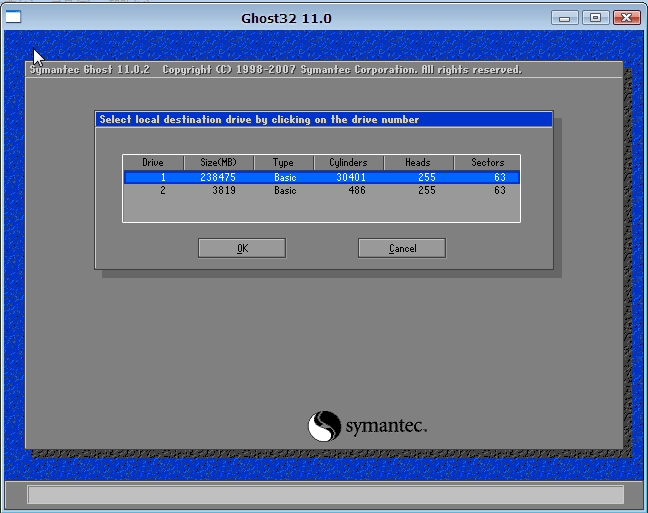
电脑纯净版xp系统下载安装教程图七
六、出现如图八这个窗口,这个窗口是辨认你的系统要装在哪个盘,从size那一栏的磁盘大小数据辨认你的盘符,一般选第一个,是C盘,选中后,点击ok。
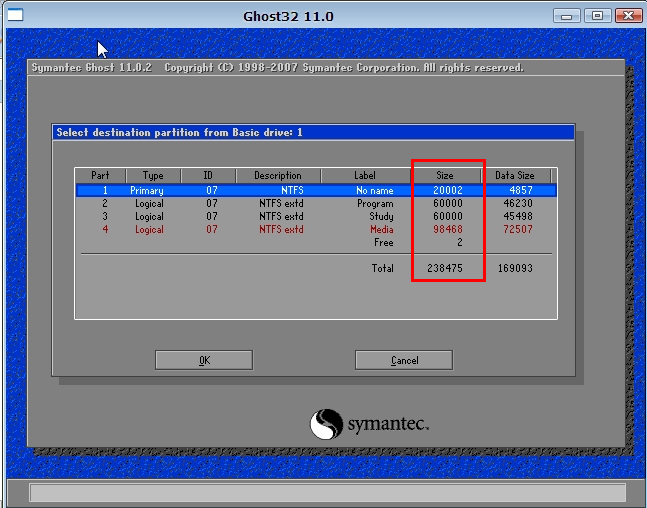
电脑纯净版xp系统下载安装教程图八
七、图九的提示大致意思为你是否真的要重装分区,如果确定重装请点击yes,不重装的点击no。
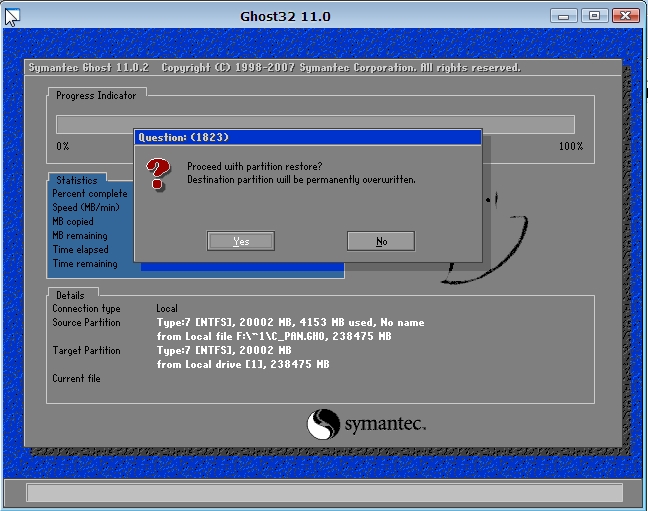
电脑纯净版xp系统下载安装教程图九
八、完成上述步骤后,就会自动重装系统了。系统安装完成界面如图十
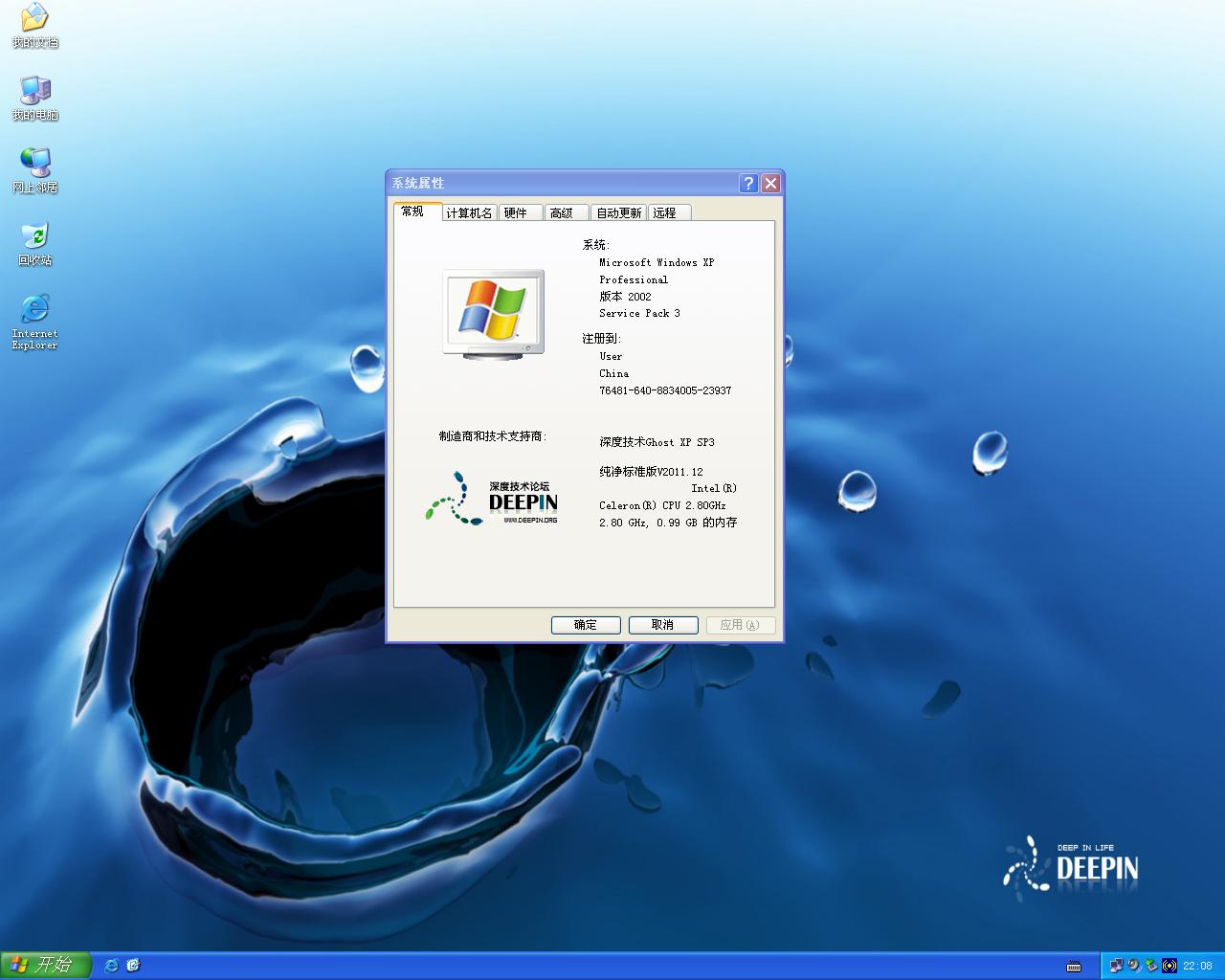
电脑纯净版xp系统下载安装教程图十
以上所描述的内容就是IT视窗小编为大家带来的电脑纯净版xp系统下载安装教程。其实安装系统真的没有我们想象中的这么难,只要大家能认真的参考教程,一定是没有任何问题的。希望大家都能自己独立安装成功自己想要使用的电脑系统哦。
Copyright ©2018-2023 www.958358.com 粤ICP备19111771号-7 增值电信业务经营许可证 粤B2-20231006