新萝卜家园是通过先进的互联网多媒体通讯技术,服务工程师在被许可的情况下连接到用户电脑,远程接管用户电脑,解决用户使用电脑过程中产生的各种问题,硬盘安装系统又分别为RAR解压法硬盘安装系统,onekey一键硬盘安装系统,Ghost一键硬盘安装系统和虚拟光驱硬盘安装系统这四种方法。那萝卜家园系统win732位详细硬盘安装图解有那些呢?其实关于萝卜家园win7的方法是非产简单的,下面就让IT视窗小编给大家介绍关于萝卜家园系统win732位详细硬盘安装图解吧。
1.虚拟光驱安装程序。
2.ISO镜像文件。
虚拟光驱的安装
1.选中“虚拟光驱安装程序”,双击打开,如图1所示:
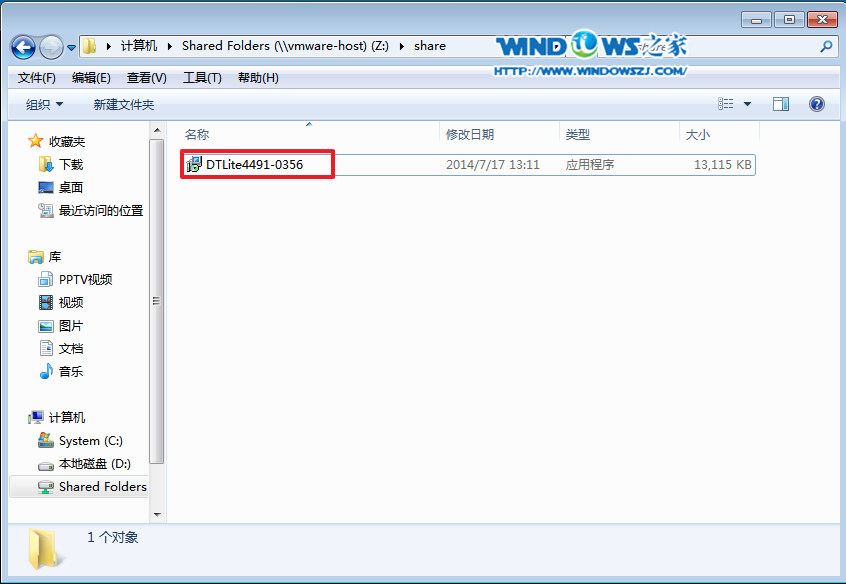
萝卜家园系统win732位详细硬盘安装图解图1
2.在出现的安装程序界面,选择软件的语言,在下拉菜单中选择“Chinese Simplified(简体中文)”→点击“下一步”。如图2所示:
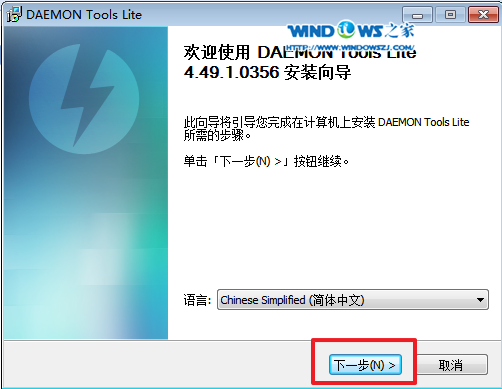
萝卜家园系统win732位详细硬盘安装图解图2
3.在新出现的“安装许可协议”界面,选择“我同意”,如图3所示:
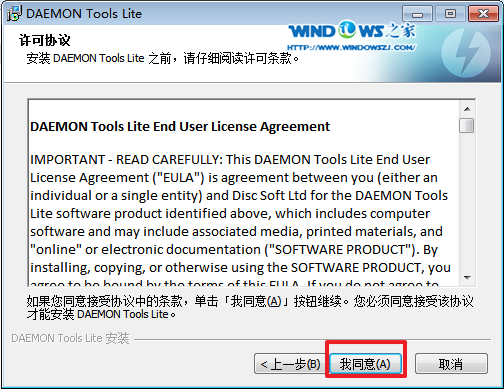
萝卜家园系统win732位详细硬盘安装图解图3
4.在出现的“许可类型”界面,选择“免费许可”→点击“下一步”,如图4所示:
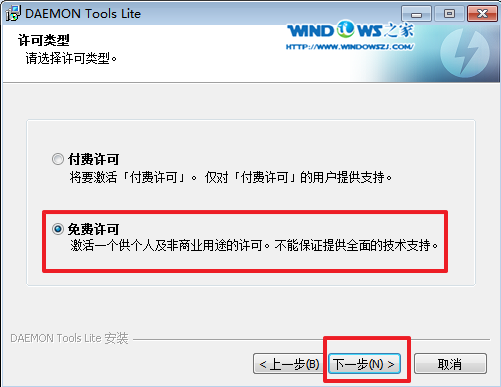
萝卜家园系统win732位详细硬盘安装图解图4
5.在出现的“选择组件”界面,按照自己所需在小方框中进行勾选→点击“下一步”(此处,小编选择的是“Windows小工具”和“文件关联”,有了这两个组件一般就够用了),如图5所示:
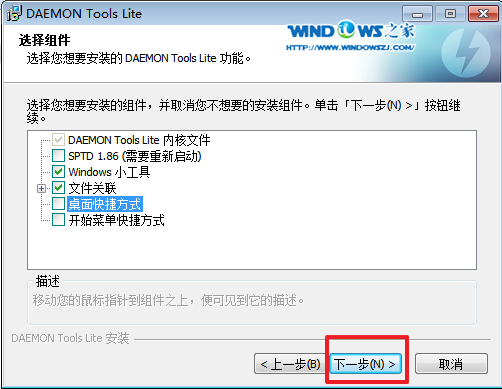
萝卜家园系统win732位详细硬盘安装图解图5
6.在出现的“选择安装位置”界面,点击“浏览”,就可以将这个虚拟光驱安装在自己想要的文件夹里→确认完毕后,点击“安装”,如图6所示:
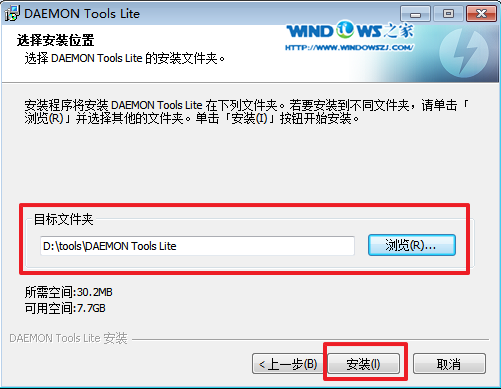
萝卜家园系统win732位详细硬盘安装图解图6
7.安装完成后,就可以看到桌面上有虚拟光驱特有的图标,如图7所示:

萝卜家园系统win732位详细硬盘安装图解图7
系统安装步骤
1.双击打开桌面上的虚拟光驱图标,打开后选择“添加”按钮,如图8所示:
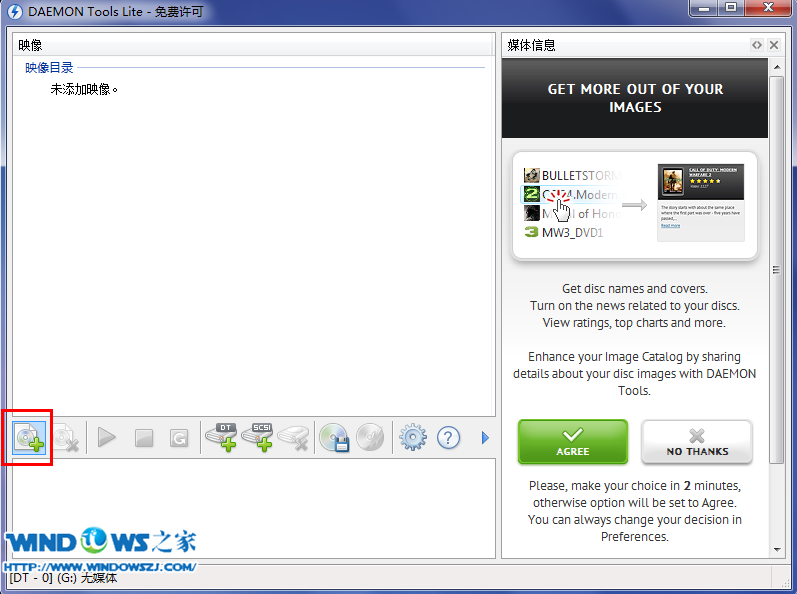
萝卜家园系统win732位详细硬盘安装图解图8
2.在出现的“打开”界面选择要系统安装的镜像文件→确认后点击"确定",如图9所示:
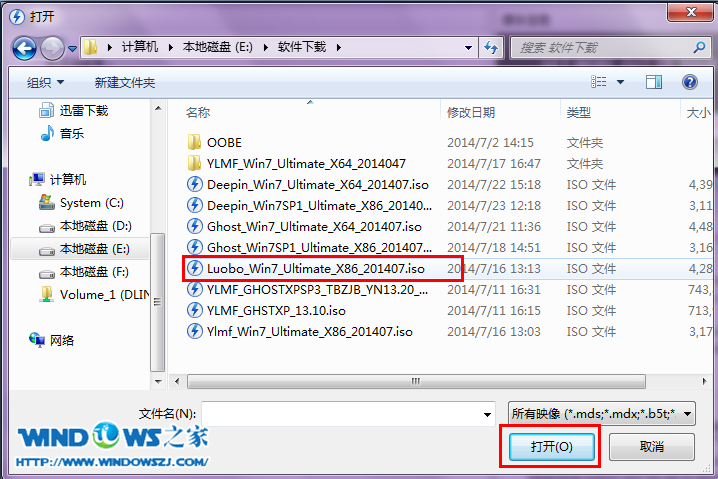
萝卜家园系统win732位详细硬盘安装图解图9
3.选中映像目录里的镜像文件→点击“DT添加”,如图10所示:
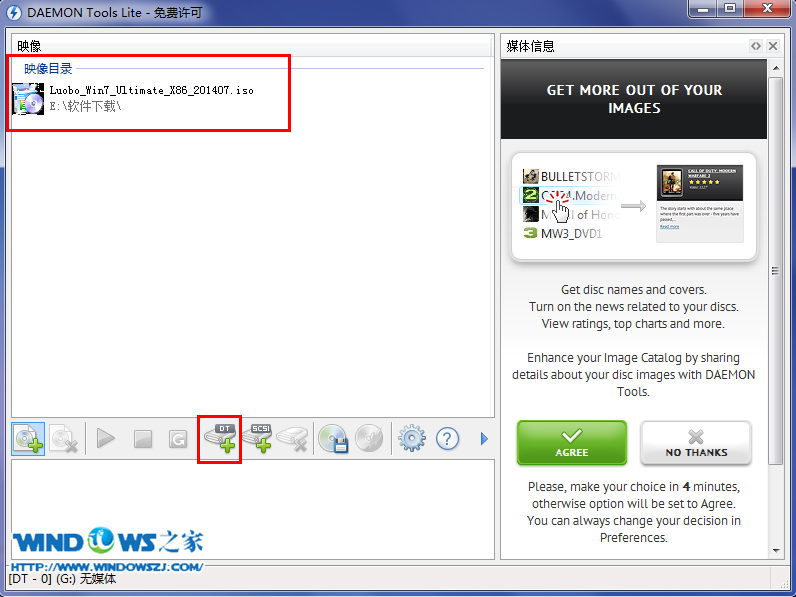
萝卜家园系统win732位详细硬盘安装图解图10
4.选中映像目录下的镜像文件→点击名为“载入”的绿色三角图形,如图11所示:
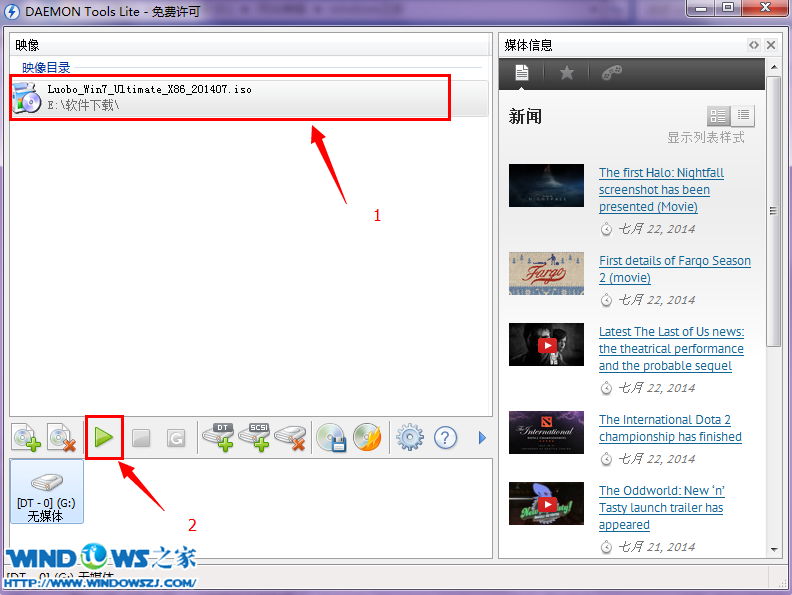
萝卜家园系统win732位详细硬盘安装图解图11
5.接着就出现最近使用的映像、待有光驱图标的[DT-0](G:)和“自动播放”界面,在该界面上可以看到,刚刚的镜像文件变成了BD-ROM驱动器→点击“运行setup.exe”,如图12红框所示:
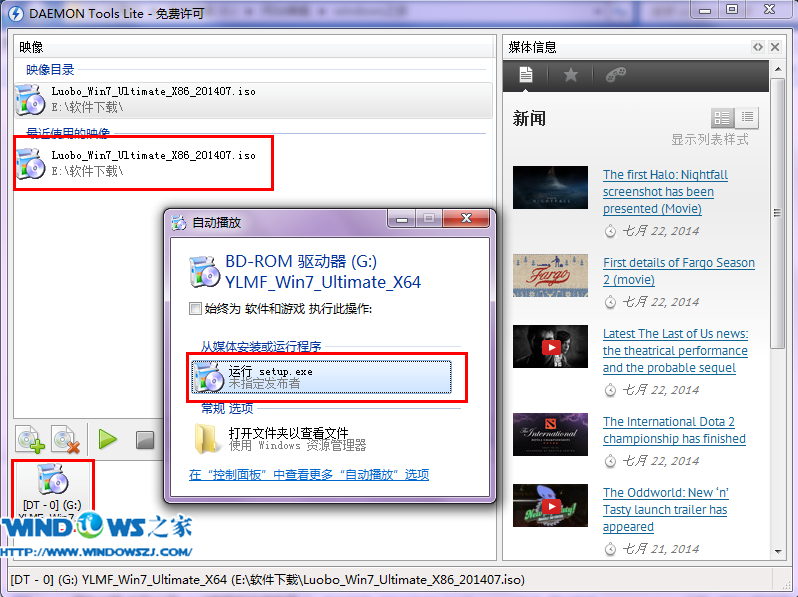
萝卜家园系统win732位详细硬盘安装图解图12
6.点击完毕后,就会出现“萝卜家园_Ghost_WIN7SP1×86_旗舰装机版”,选择第一项“安装WIN7SP×86系统第一硬盘分区”,如图13所示:
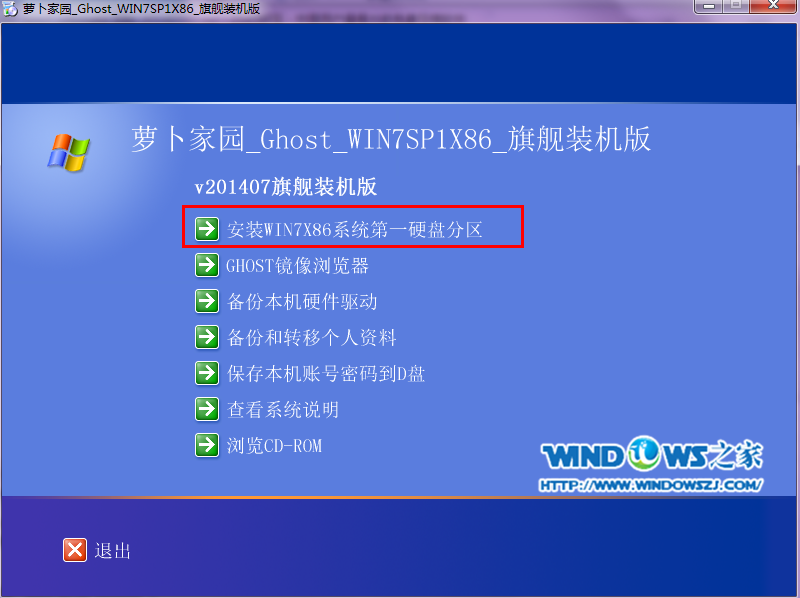
萝卜家园系统win732位详细硬盘安装图解图13
7.在弹出的OneKey Ghost界面中,点击“打开”就可以选择GHO WIM ISO映像文件路径(即镜像文件存放地址),记住不可以有中文或者是特殊字符→确认系统盘的剩余空间(一般要保证12G左右的可用空间)→点击“确定”。如图14所示:

萝卜家园系统win732位详细硬盘安装图解图14
8.选择“是”,就立即重启电脑进行系统安装,如图15所示:
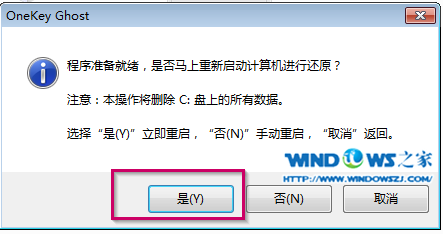
萝卜家园系统win732位详细硬盘安装图解图15
9.下面的系统安装都是全自动的过程,小编将截取几个比较典型的画面,给大家做一个参考,如图16-17所示:

萝卜家园系统win732位详细硬盘安装图解图16

萝卜家园系统win732位详细硬盘安装图解图17
关于萝卜家园系统win732位详细硬盘安装图解到这里就全部结束了,相信大家通过上面的萝卜家园系统win732位详细硬盘安装图解都有一定的了解了,硬盘安装系统的方法是安装系统方式中最简单的一种安装系统的方式,有需要萝卜家园系统win732位详细硬盘安装图解就赶紧学习起来吧,如果想了解更多的咨询敬请关注新萝卜家园官网吧。
Copyright ©2018-2023 www.958358.com 粤ICP备19111771号-7 增值电信业务经营许可证 粤B2-20231006