系统之家雨林木风W764位怎么安装,最近雨林木风W764位可谓是火爆的不得了,所以很多人都想去安装雨林木风windows7 64位系统,怎么下载安装这个系统呢?就让windows7之家小编告诉大家系统之家雨林木风W764位怎么安装吧,保证让大家都会安装。
1、打开下载的系统镜像文件,右击选择“解压到Ylmf_Win7_Ultimate_X86_201407.iso”。如图1所示
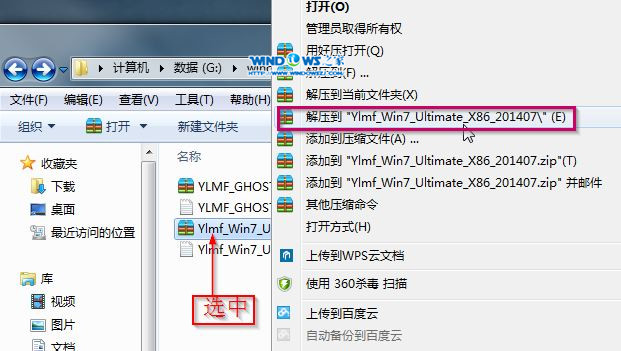
2、双击“setup.exe”.如图2所示
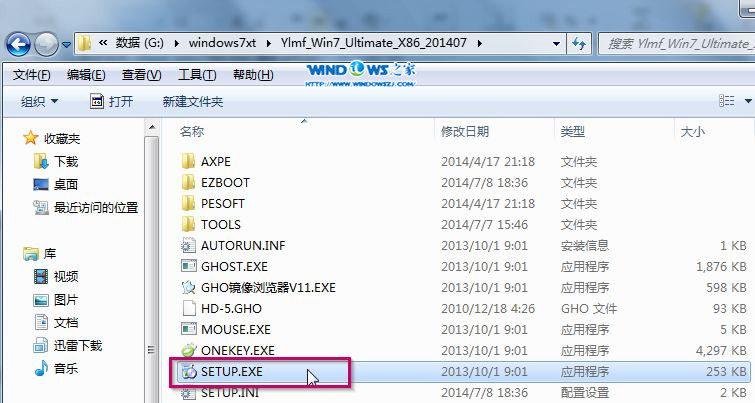
3、点击“安装WIN7X86系统第一硬盘分区”。如图3所示
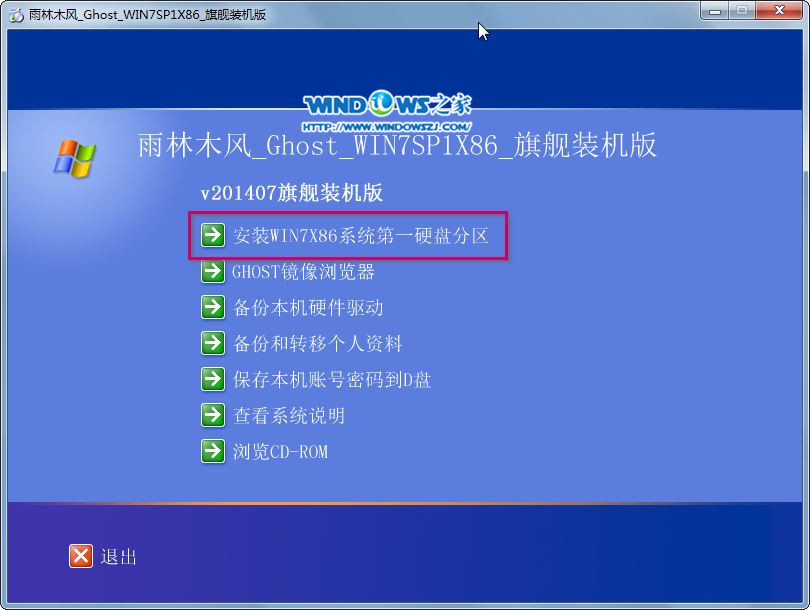
4、选择“安装”,点击“打开”之后选择映像文件(扩展名为.iso),最后选择“确定”。如图4所示
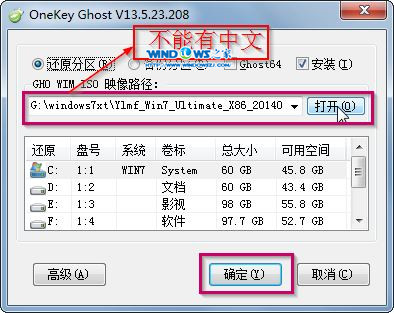
5、选择“是”。如图5所示
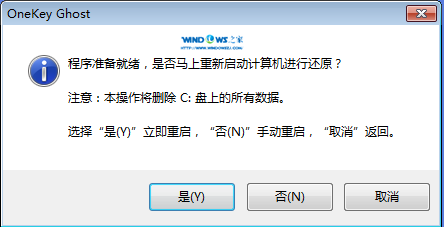
6、之后会是这样一个进度条,如图6所示
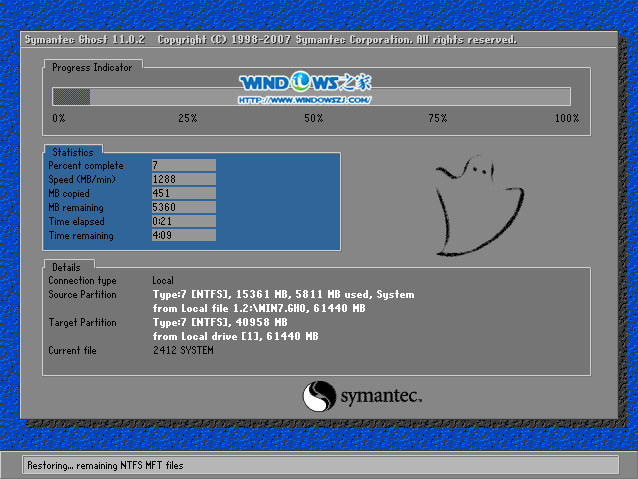
7、等到100%就会弹出这个画面,如图7所示

8、初始化,如图8所示

系统之家雨林木风W764位怎么安装图8
9、安装windows,如图9所示

10、导入软件,如图10所示

11、安装程序正在为首次使用计算机做准备—安装程序正在检查视频性能。如图11、图12所示
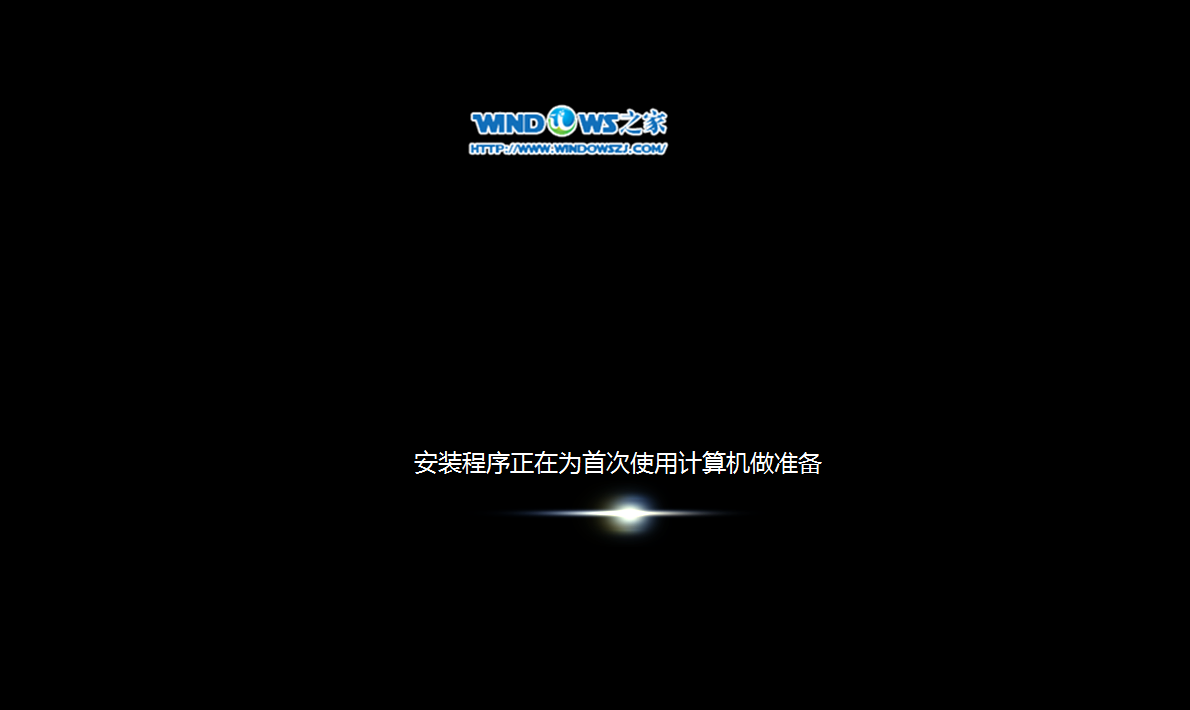
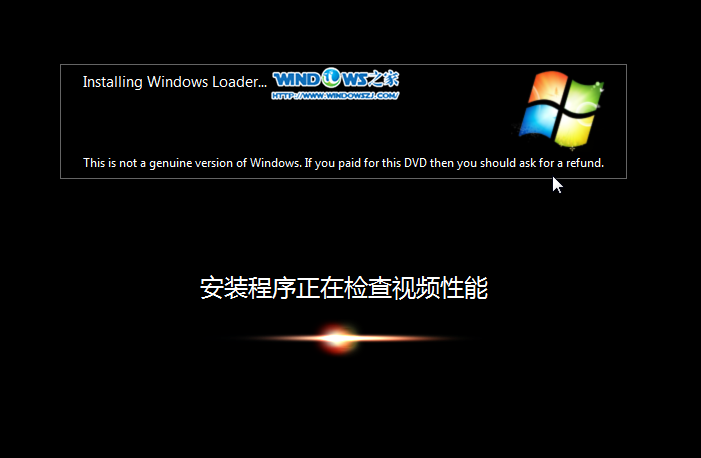
综上所述,这就是系统之家雨林木风W764位怎么安装的方法了,这个硬盘的方法是非常简单,上面的操作步骤很简单,只要我们一步一步的进行安装,很快就安装成功了,如果windows7家小编这个文章对你们有帮助的话,就收藏起来日后帮助是非常大的哦。欢迎查阅雨林木风官方网站其他教程哦。
Copyright ©2018-2023 www.958358.com 粤ICP备19111771号-7 增值电信业务经营许可证 粤B2-20231006