XP系统是最原始的系统了,很多人都使用惯了xp系统,想把苹果mac装xp系统。装xp系统很多人都可能还不会,手上没有任何关于苹果mac装xp系统的相关资料,我们怎么办呢?莫着急啦,IT视窗小编这就为你们提供了苹果mac装xp系统图文详解的内容。

工具/原料
苹果mac计算机一台
方法/步骤
1打开硬盘
打开MAC下硬盘(一般在桌面的屏幕右上角)如图
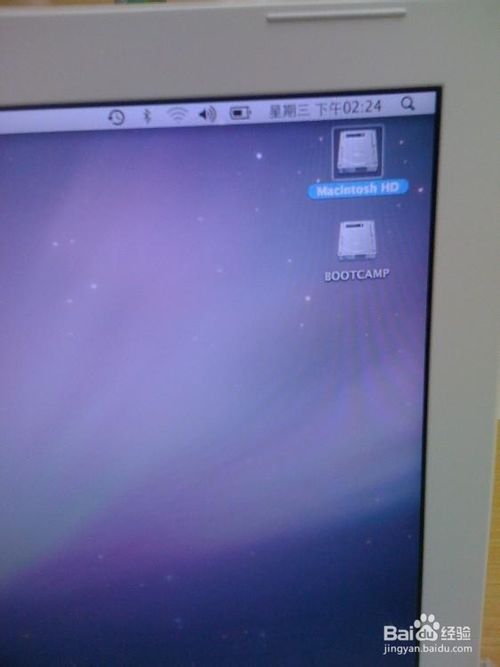
2打开实用工具
在应用程序列表中找到"实用工具",如图
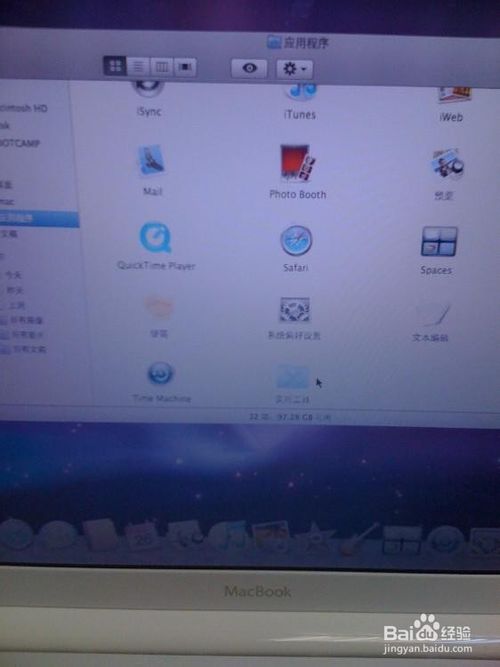
3打开Bootcamp助理
在实用工具中找到"Bootcamp助理"软件,如图
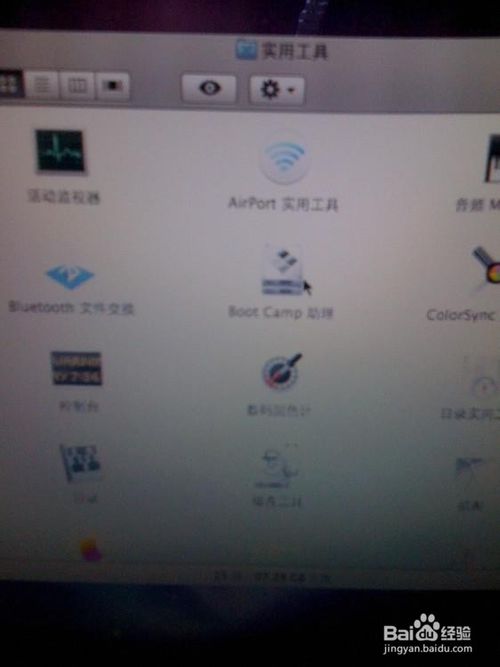
恢复分区
运行Bootcamp选择"创建或移去windows分区" -> 继续 ->恢复
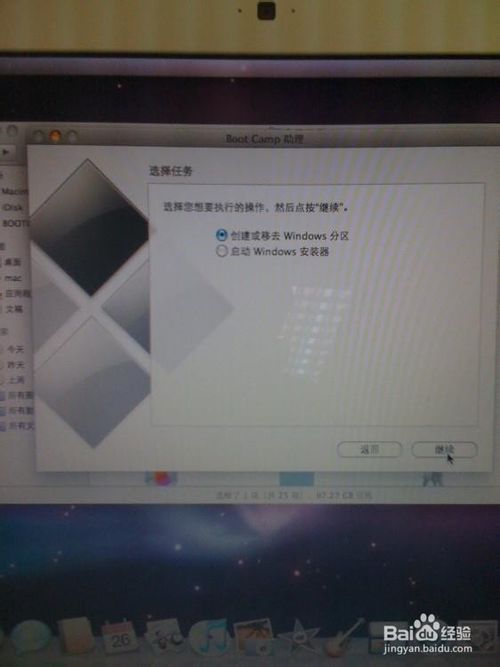

输入密码
输入系统的密码,如没有密码,直接点击"好"
(下面是怎样再装上XP系统,以前没安装过XP系统的用户开始细看)
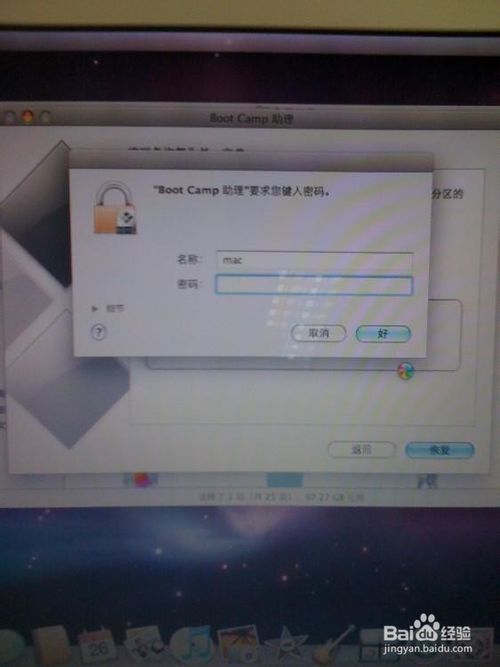
重新分区
打开"应用程序" > 实用工具 > 运行"Bootcamp助理" -> 手动拖移分隔条以设定分区大小,如图

点击分区
设置新的xp系统大小后,点击"分区"开始划分新空间区域
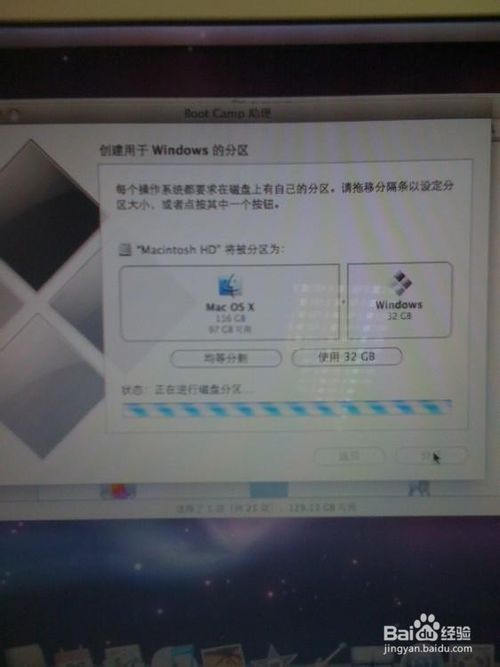
开始安装xp系统
放入XP系统的光盘 -> 点击"安装",如图

格式化磁盘
以下和一般PC机装XP差不多了,要注意的是选中最下面C盘继续,不要格错盘,只格C盘其它盘不要动!

等待安装
静静等待安装完毕,不要操作任何动作,直到安装完毕

安装驱动
安装好XP系统之后拿出随机自带系统光盘第一张插入光驱 -> 自动运行 -> 点"下一步"、继续,就可装上所有硬件驱动

查看驱动是否正确
到控制面板中查看驱动列表是否安装完毕
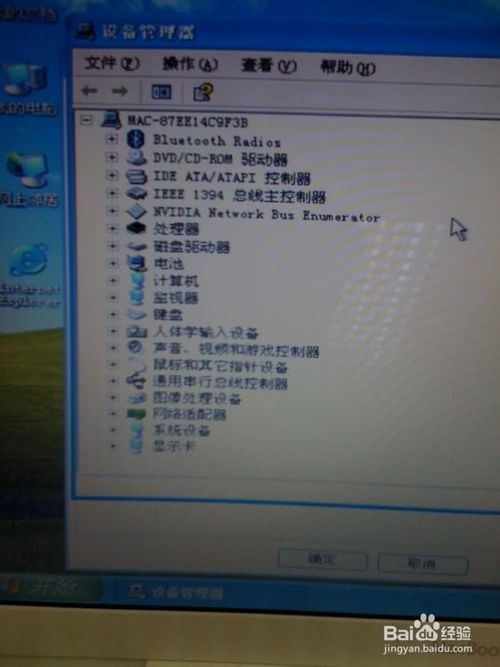
安装完毕
安装驱动后重启电脑,重启时按着option键不放直到出现如下画面,选择你要进入的系统。
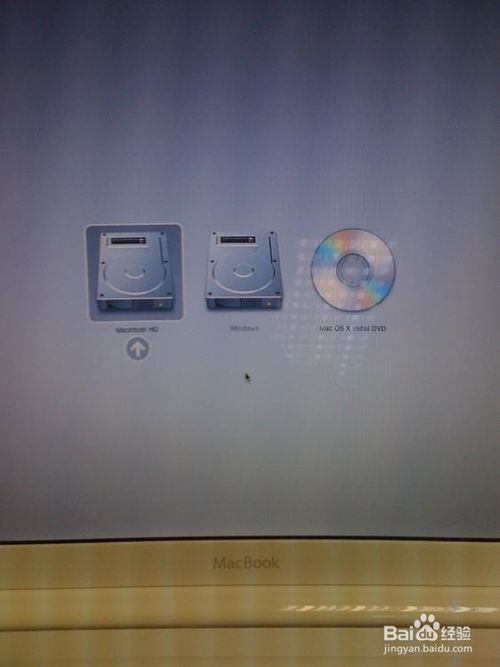
注意事项:安装过程中不要进行任何操作,不能断电.
windows7之家小编为大家带来的关于苹果mac装xp系统图文详解的全部内容就到此结束了。如果你对苹果mac装xp系统还存在任何的疑问的话,欢迎带着你的问题来咨询小编或者是在下方留言。小编将第一时间为你解答问题!更多xp系统之家资讯等着您!
Copyright ©2018-2023 www.958358.com 粤ICP备19111771号-7 增值电信业务经营许可证 粤B2-20231006