说到最受网友们欢迎的windows7系统,肯定就是纯净版的系统最受到大家喜爱了。IT视窗小编就顺应大家的胃口,带来了电脑公司最新纯净版win7系统下载方法,教大家按照最受欢迎的电脑公司纯净版win7系统。下面就是电脑公司最新纯净版win7系统下载硬盘安装教程。
1、先下载一个ghost版的win7操作系统,豆豆用“电脑公司 Ghost Win7 Sp1(32位)简体中文旗舰版 V2014.10”做演示。
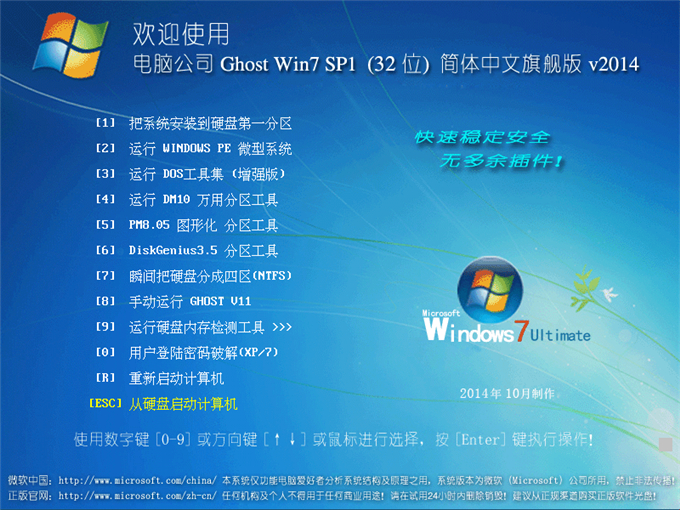
电脑公司最新纯净版win7系统下载硬盘安装教程图一
2、下载好后文件为ISO文件,所以我们要先把它全部解压出来(最好下载在D盘或E盘根目录下)
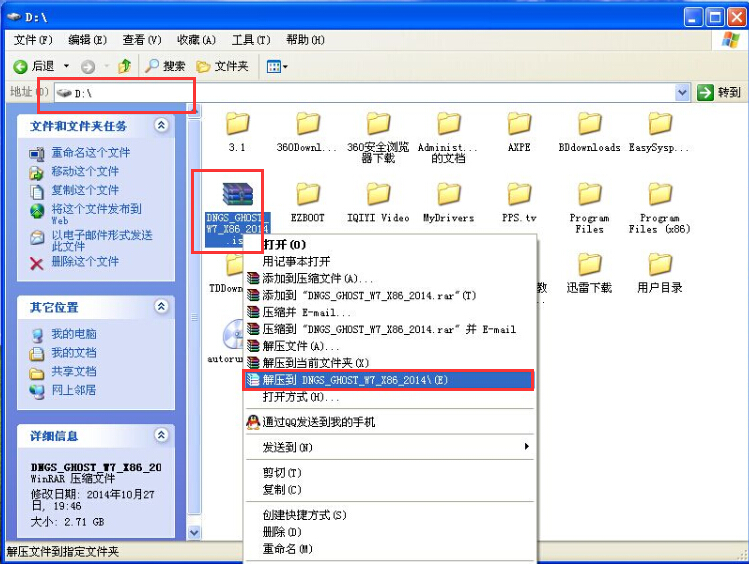
电脑公司最新纯净版win7系统下载硬盘安装教程图二
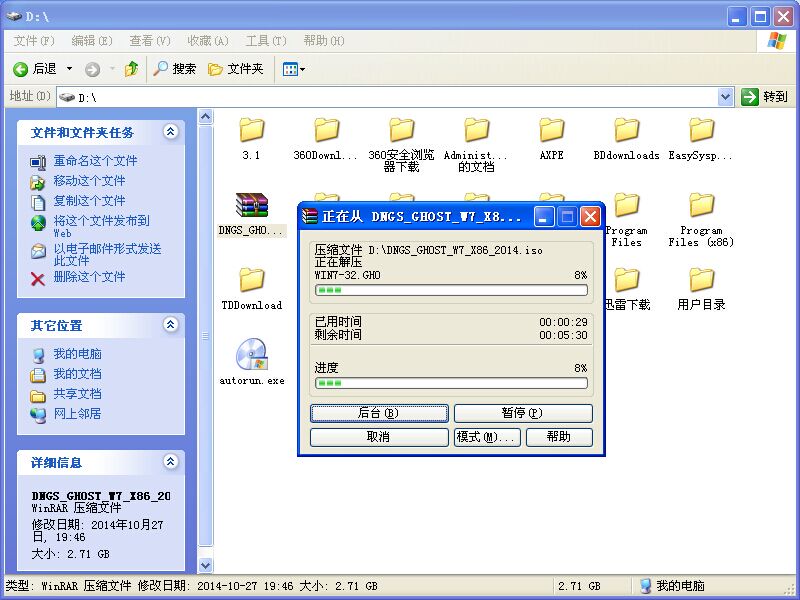
电脑公司最新纯净版win7系统下载硬盘安装教程图三
二、电脑公司 Ghost Win7系统硬盘安装步骤:
1、解压之后得到如图的文件,打开OneKey硬盘安装器(不同系统硬盘安装器可能不一样)
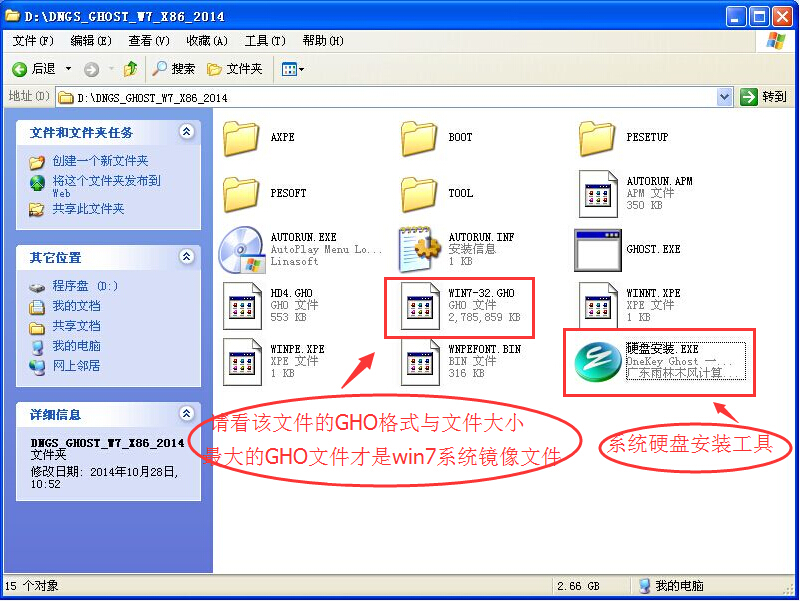
电脑公司最新纯净版win7系统下载硬盘安装教程图四
2、运行“硬盘安装.EXE”安装器就会出现下面的界面,一般情况下默认就可以了,然后点“确定”。
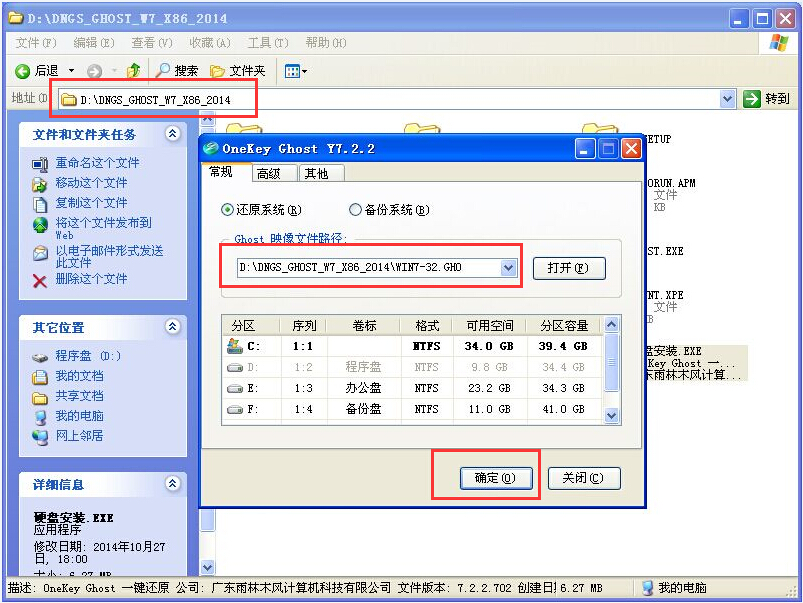
电脑公司最新纯净版win7系统下载硬盘安装教程图五
3、按上面的操作后就会出现以下的界面,当然我们要点“是”(有些电脑是不会出现这个提示就会自动关机重新启动,这是正常现象。硬盘安装器不同,安装步骤也有所差异)
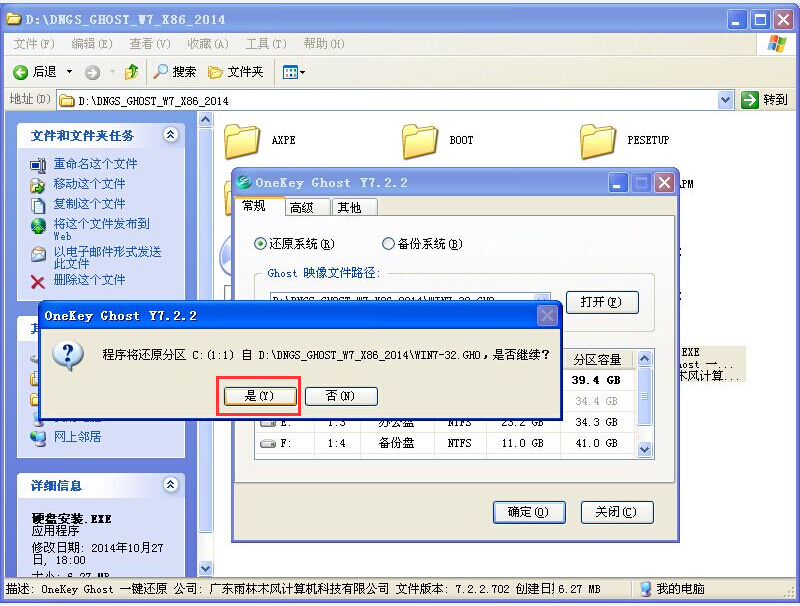
电脑公司最新纯净版win7系统下载硬盘安装教程图六
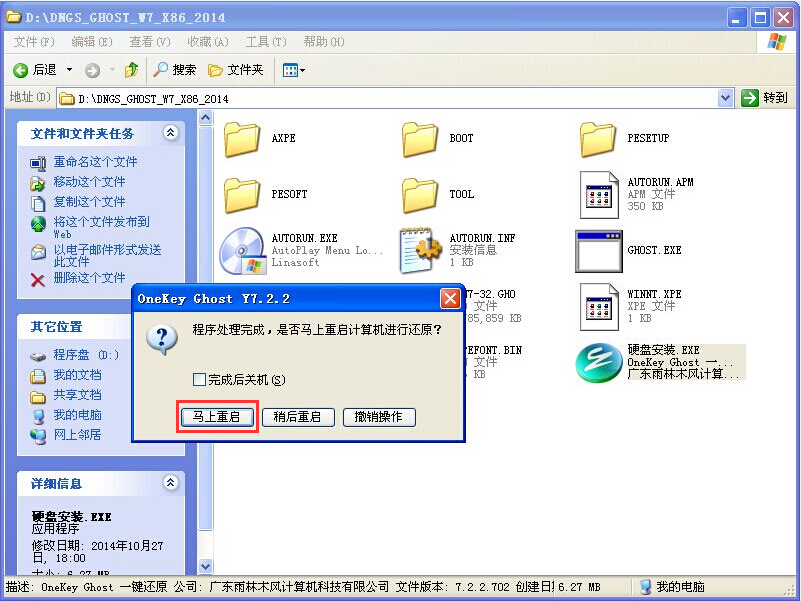
电脑公司最新纯净版win7系统下载硬盘安装教程图七
4、等重启以后Windows 7基本算是安装完成了,后面我们就不用管了。因为豆豆系统都是全自动安装。不用我们任何操作!如果电脑没有重启的话,请重新开机电脑即可。
系统会重启,进入如下画面,不用管它。为大家方便安装,豆豆特意把安装截图给大家看一下!

电脑公司最新纯净版win7系统下载硬盘安装教程图八
几秒后进入安装系统状态。。。
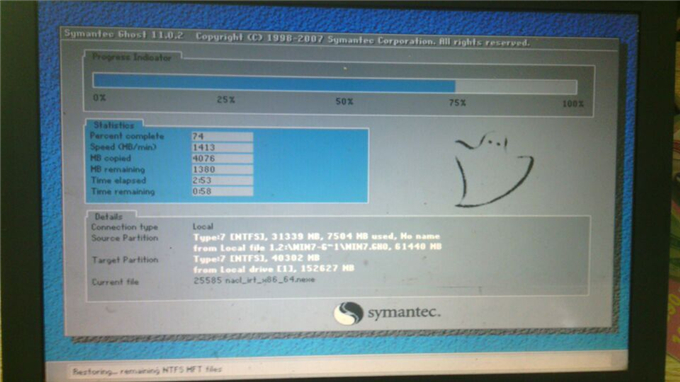
电脑公司最新纯净版win7系统下载硬盘安装教程图九
百分百后电脑会重启(如果没有重启的话,重新启动即可),出现熟悉的画面后可以说安装完成了,接下来不需要我们任何操作,系统是全自动安装的!
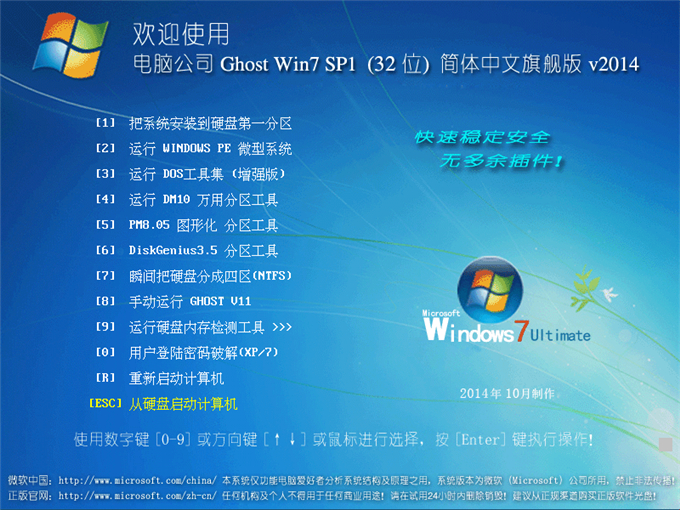
电脑公司最新纯净版win7系统下载硬盘安装教程图十

电脑公司最新纯净版win7系统下载硬盘安装教程图十一

电脑公司最新纯净版win7系统下载硬盘安装教程图十二
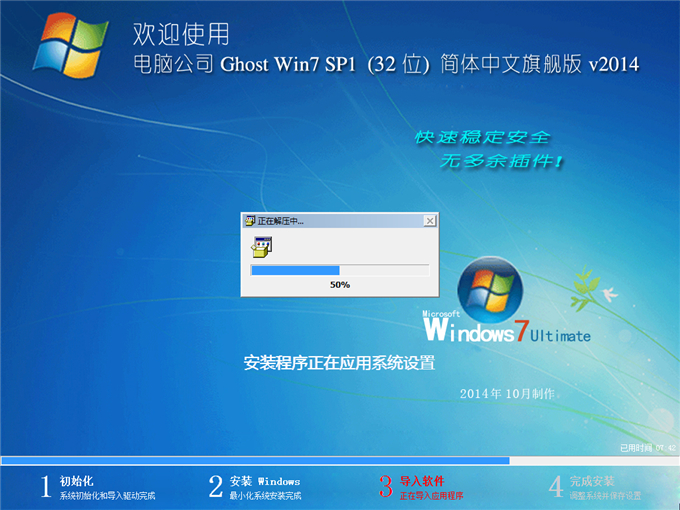
电脑公司最新纯净版win7系统下载硬盘安装教程图十三

电脑公司最新纯净版win7系统下载硬盘安装教程图十四
综上所述的全部内容就是IT视窗小编为观众朋友们带来的电脑公司最新纯净版win7系统下载硬盘安装教程。电脑公司windows7纯净版系统确实非常好用,我自己也一直在使用这个系统,喜欢的网友可以看着上面的教程,安装电脑公司windows7系统。扩展阅读:windows8之家。
Copyright ©2018-2023 www.958358.com 粤ICP备19111771号-7 增值电信业务经营许可证 粤B2-20231006