windows7系统分为32位和64位系统。贴心的windows7之家小编上回给大家介绍过32位系统了,今天就为网友介绍下电脑公司Ghost Win7 SP1 X64 纯净版。电脑公司Ghost Win7 64位系统也是挺受大家欢迎的,下面小编教大家轻松安装电脑公司Ghost Win7 SP1 X64 纯净版。
1、在桌面上双击“DTLite”图标。如图1所示:
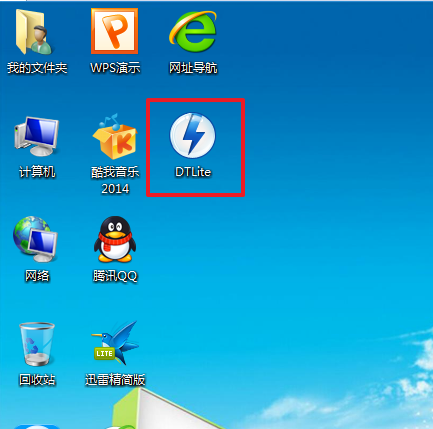
轻松安装电脑公司Ghost Win7 SP1 X64 纯净版图1
2、在虚拟光驱界面中,选择添加,如图2所示
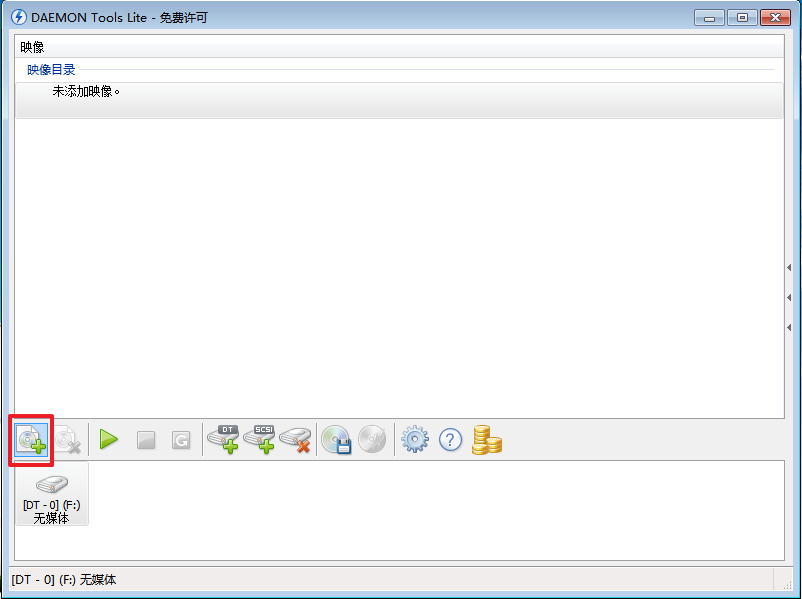
轻松安装电脑公司Ghost Win7 SP1 X64 纯净版图2
3、在虚拟光驱“打开”界面中,选择系统的镜像文件(就是你要装的系统),之后点击“打开”按钮,如图3所示:
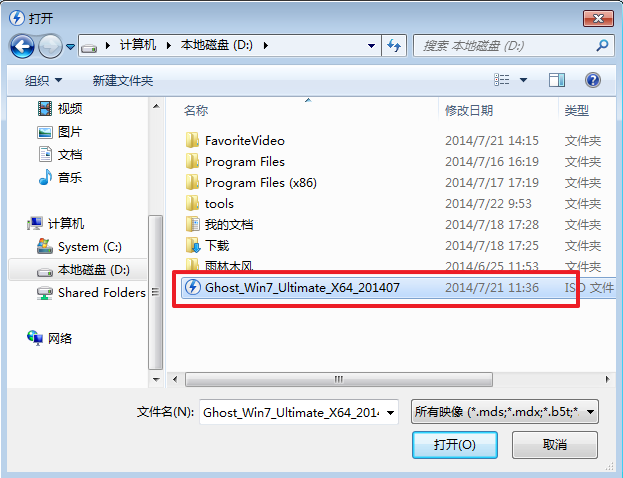
轻松安装电脑公司Ghost Win7 SP1 X64 纯净版图3
4、在映像目录中,先点击映像文件,再点击“DT添加”,如图4所示
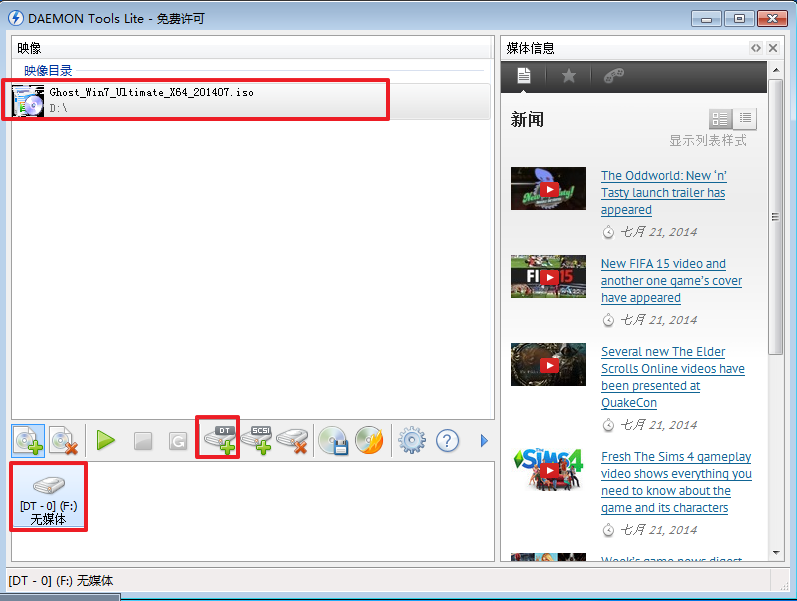
轻松安装电脑公司Ghost Win7 SP1 X64 纯净版图4
5、在映像目录中选择“映像文件”,再点击“载入”图标,如图5所示
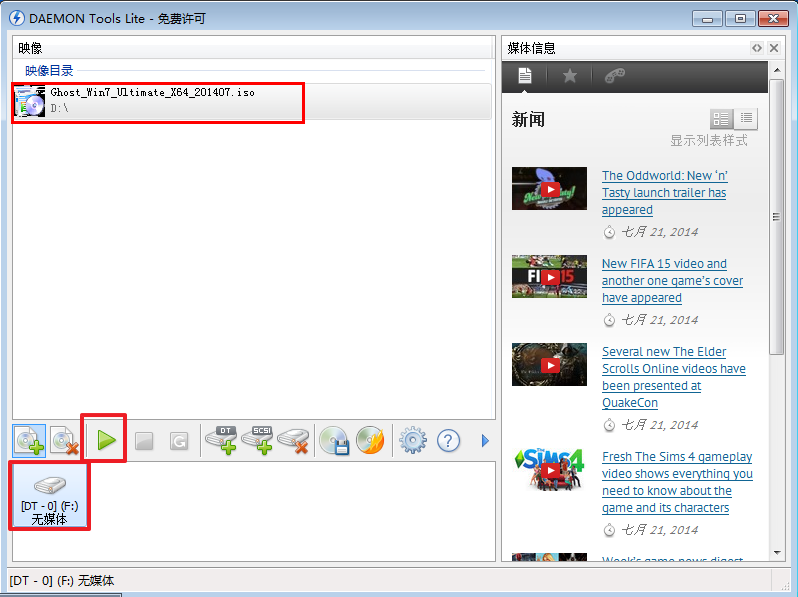
轻松安装电脑公司Ghost Win7 SP1 X64 纯净版图5
6、之后你就发现,在虚拟光驱界面中,在“最近使用的映像”下面出现光驱,刚刚的“[DT-1](F:)无媒体”,变成了光驱,如图6所示,之后点击“setup.exe”。
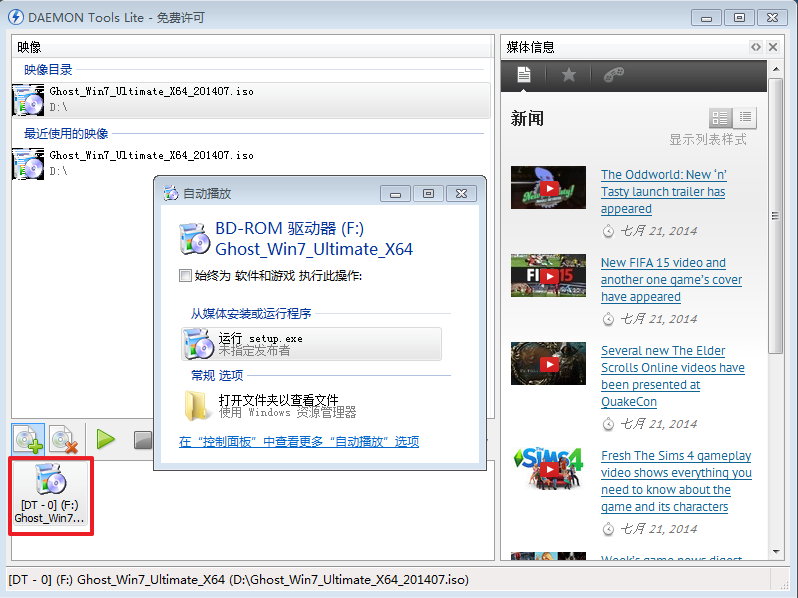
轻松安装电脑公司Ghost Win7 SP1 X64 纯净版图6
7、单击后,就会弹出“电脑公司_Ghost_WIN7_64位_2014旗舰装机版”界面,我们就选择“安装WIN7X64系统第一硬盘分区”。如图7所示:
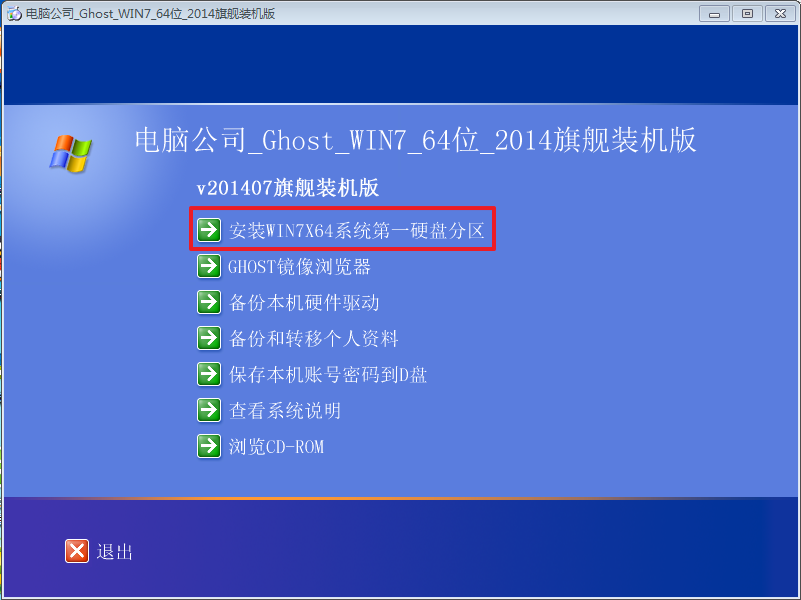
轻松安装电脑公司Ghost Win7 SP1 X64 纯净版图7
8、在“OneKey Ghost V13.5.23.208”界面中,点击“安装”,会弹出“OneKey Ghost安装”界面,选择默认选项,会弹出“OneKey Ghost”界面,点击“确认”。之后选择映像路径,选择C盘,最后按“确定”。如图8所示

轻松安装电脑公司Ghost Win7 SP1 X64 纯净版图8
9、在“OneKey Ghost”界面中,选择“是”,将立即重启。如图9所示
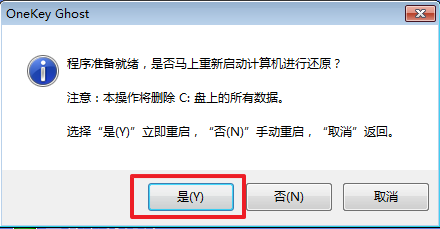
轻松安装电脑公司Ghost Win7 SP1 X64 纯净版图9
10、重启后,将会出现一个还原进度条,在这期间需要等一会,如图10所示。
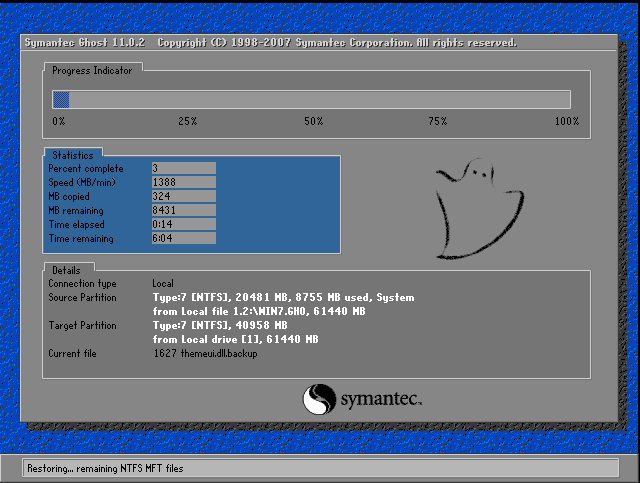
轻松安装电脑公司Ghost Win7 SP1 X64 纯净版图10
11、以下都是自动安装,小编截取关键截图提供参考,如图11和图12所示:
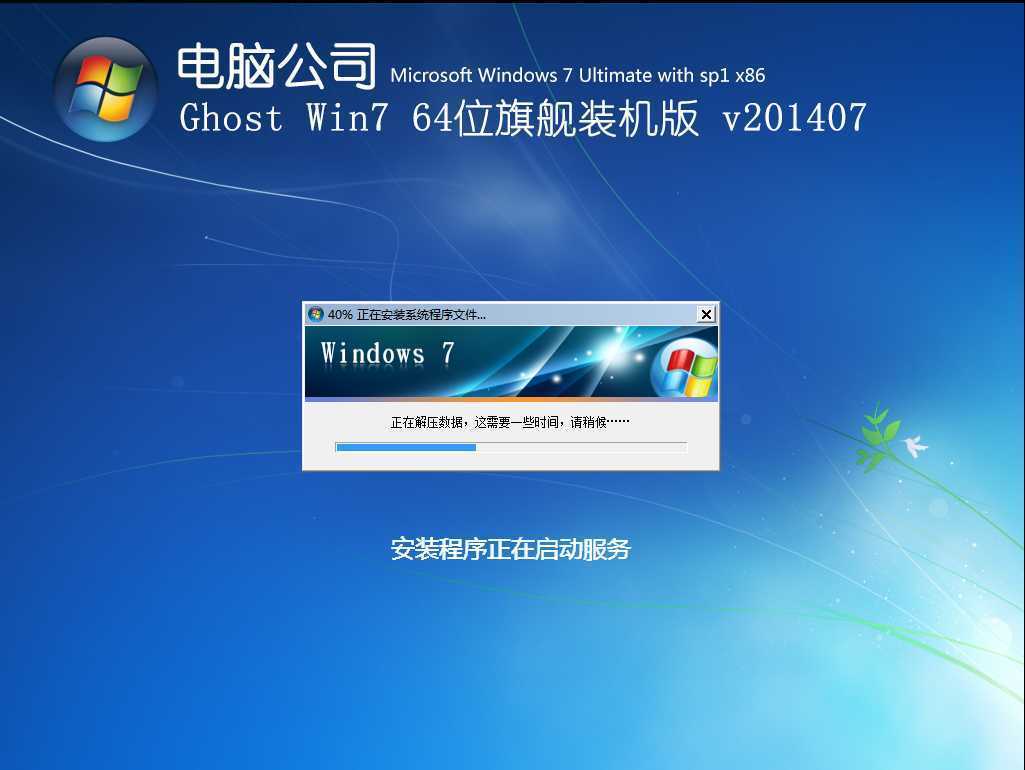
轻松安装电脑公司Ghost Win7 SP1 X64 纯净版图11
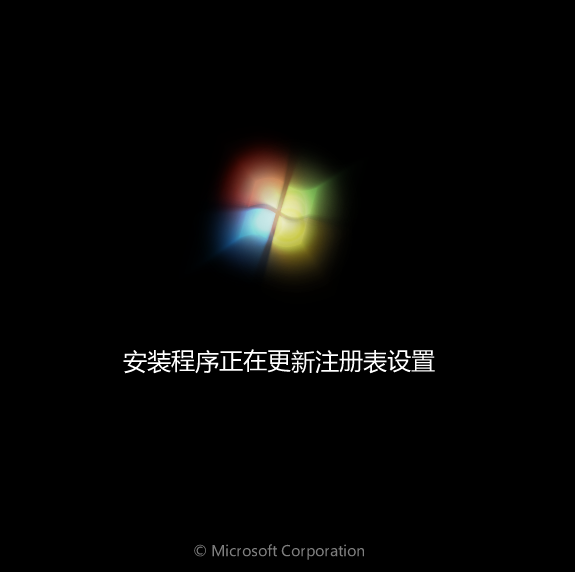
轻松安装电脑公司Ghost Win7 SP1 X64 纯净版图12
12、重启后系统就安装好了,在桌面右击“计算机”,选择“属性”,可查看系统的介绍,如图13所示
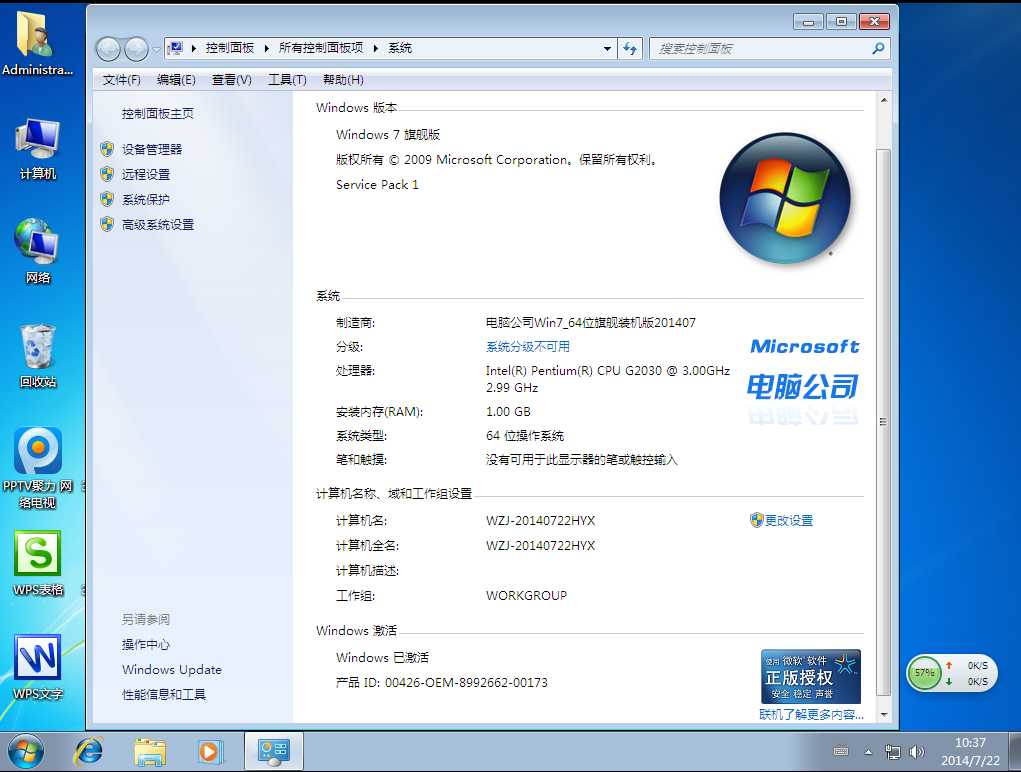
轻松安装电脑公司Ghost Win7 SP1 X64 纯净版图13
以上的全部内容就是windows7之家小编带来的轻松安装电脑公司Ghost Win7 SP1 X64 纯净版了。纯净版的系统本来就好用,但是电脑公司 windows7 64位纯净版系统肯定就是更好用了。喜欢64位系统的网友赶紧看着教程去安装吧,小编祝大家都安装系统成功。扩展阅读:ghostwin7系统下载。
Copyright ©2018-2023 www.958358.com 粤ICP备19111771号-7 增值电信业务经营许可证 粤B2-20231006