各位观众老爷应该都知道深度系统32位,有些朋友可能正想要安装这个操作系统,所以IT视窗小编决定来帮助大家。因为深度系统32位系统的安装方法可是有很多朋友不知道的哦,所以经验丰富的小编当然不能坐视不理啦,下面就给大家带来深度系统32位win7虚拟光驱安装图解。
前期准备:
1、深度最新系统Ghost win7旗舰版32位的映像文件
2、下载一个虚拟光驱
3、虚拟光驱的安装步骤
安装步骤:
1、在桌面上双击“DTLite”图标。如图1所示:
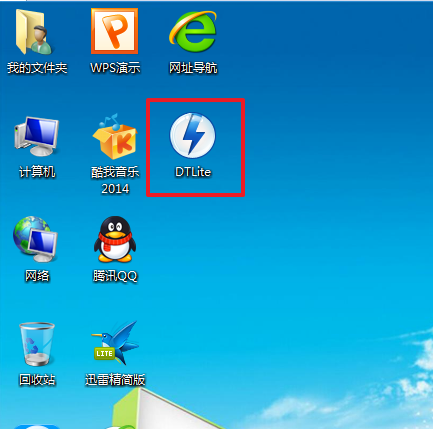
图1 深度系统32位win7虚拟光驱安装图解
2、在虚拟光驱界面中,选择添加,如图2所示
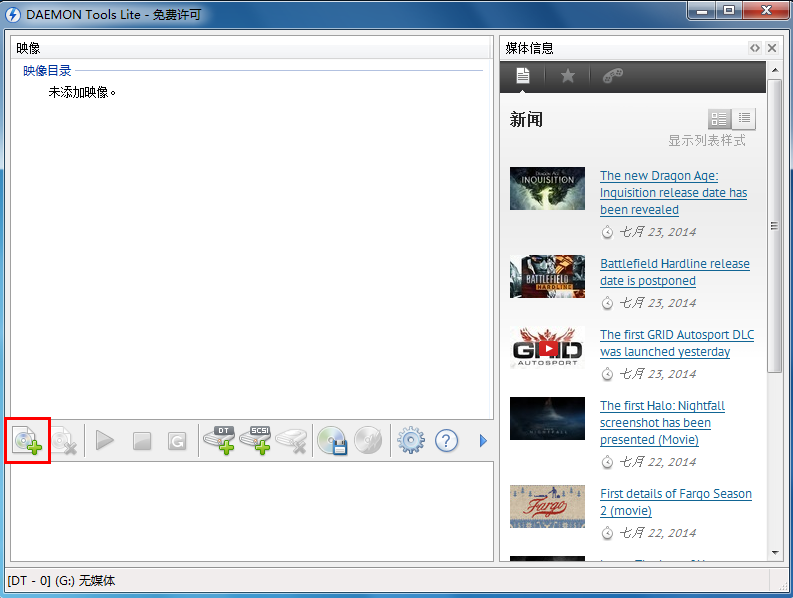
图2 深度系统32位win7虚拟光驱安装图解
3、在虚拟光驱“打开”界面中,选择系统的镜像文件(就是你要装的系统),之后点击“打开”按钮,如图3所示:
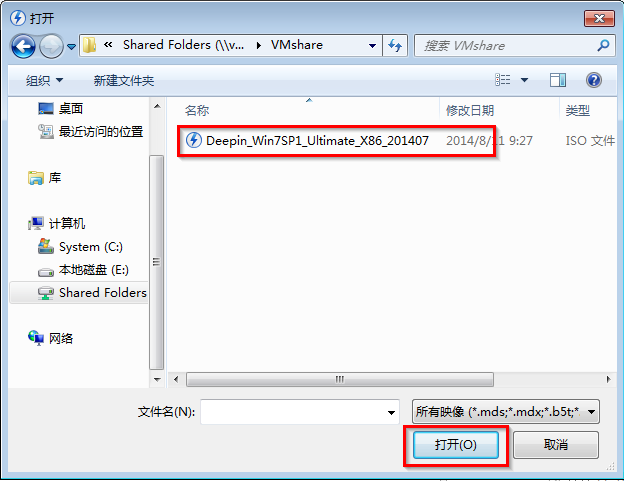
图3 深度系统32位win7虚拟光驱安装图解
4、在映像目录中,先点击映像文件,再点击“DT添加”,如图4所示
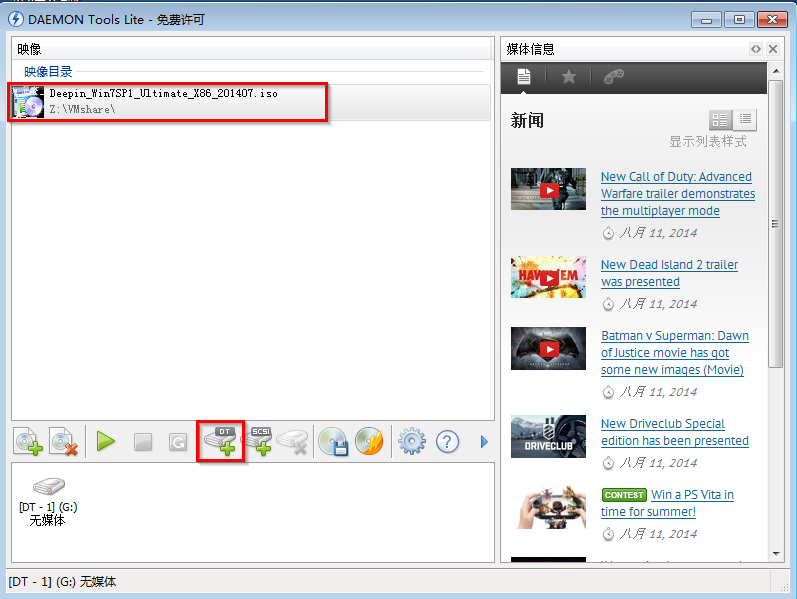
图4 深度系统32位win7虚拟光驱安装图解
5、在映像目录中选择“映像文件”,再点击“载入”图标,如图5所示
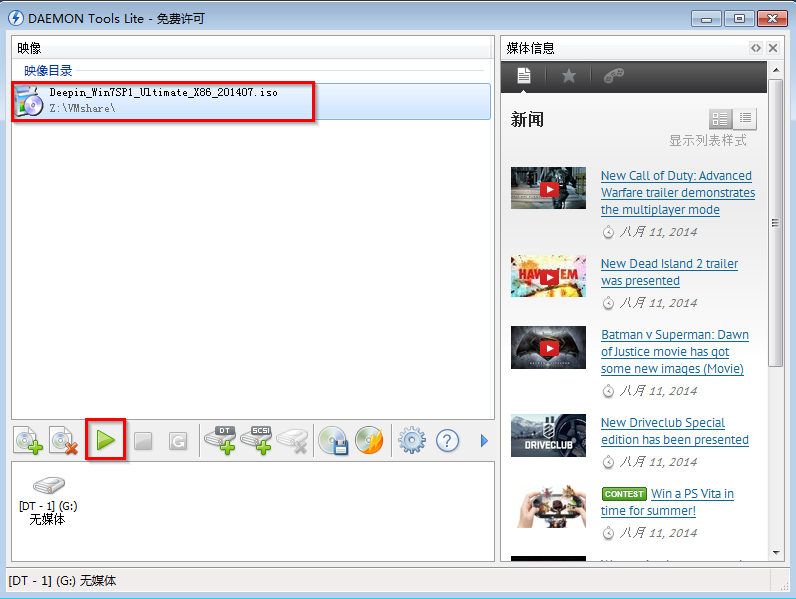
图5 深度系统32位win7虚拟光驱安装图解
6、之后你就发现,在虚拟光驱界面中,在“最近使用的映像”下面出现光驱,刚刚的“[DT-1](G:)无媒体”,变成了光驱,如图6所示,之后点击“setup.exe”。
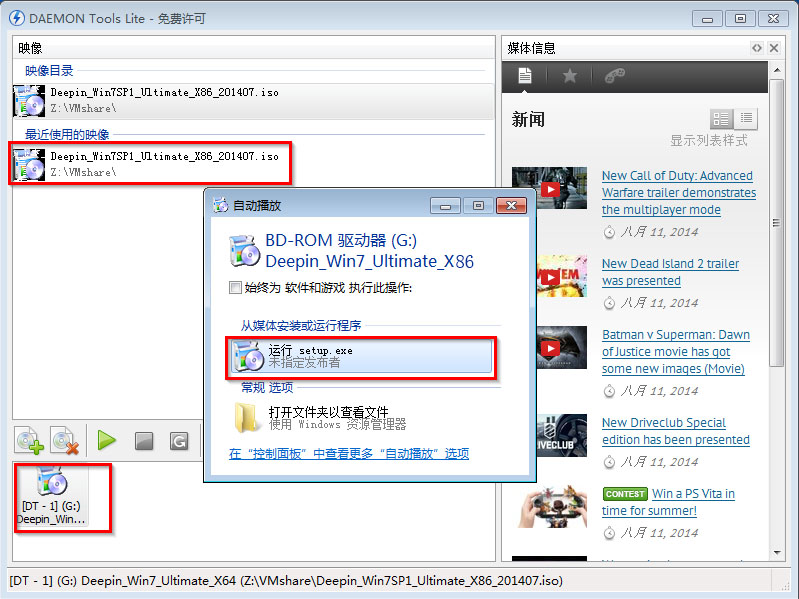
图6 深度系统32位win7虚拟光驱安装图解
7、单击后,就会弹出“深度技术Ghost_WIN7SP1X86_旗舰装机版”界面,我们就选择“安装WIN7X86系统第一硬盘分区”。如图7所示:
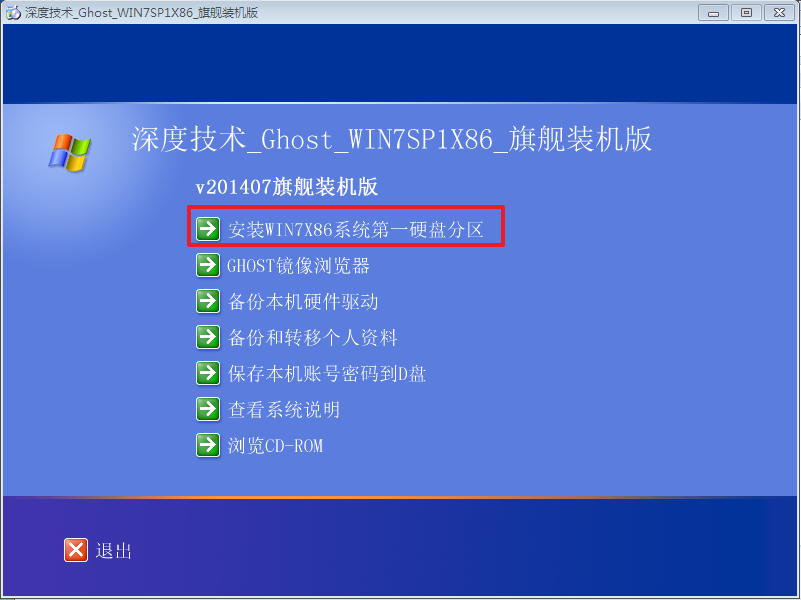
图7 深度系统32位win7虚拟光驱安装图解
8、在“OneKey Ghost V13.5.23.208”界面中,勾选“安装”,会弹出“OneKey Ghost安装”界面,选择默认选项,会弹出“OneKey Ghost”界面,点击“确认”。之后选择映像路径,选择C盘,最后按“确定”。如图8所示
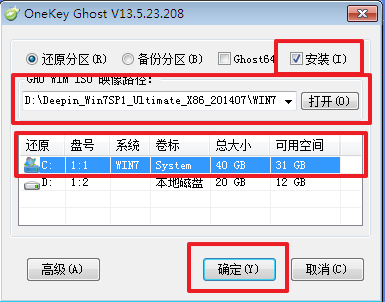
图8 深度系统32位win7虚拟光驱安装图解
9、在“OneKey Ghost”界面中,选择“是”,将立即重启。如图9所示
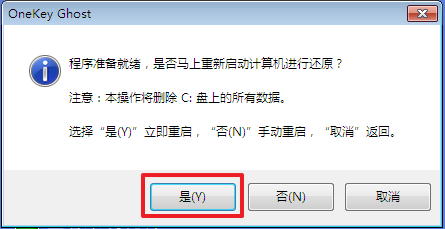
图9 深度系统32位win7虚拟光驱安装图解
10、重启后,将会出现一个系统还原进度界面,可以查看系统还原情况,如图10所示。
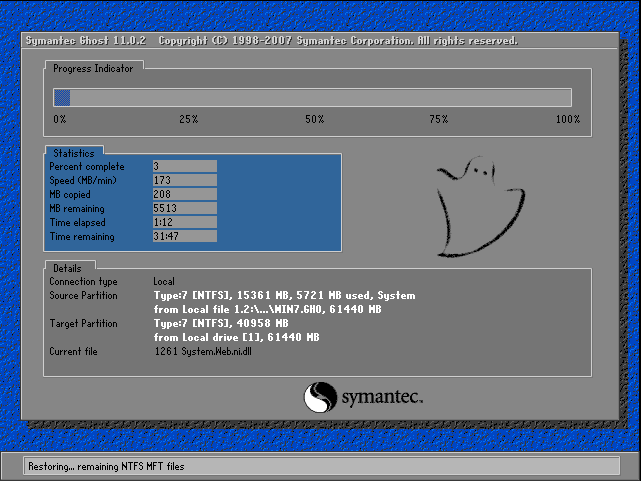
图10 深度系统32位win7虚拟光驱安装图解
11、以下都是自动安装,小编截取关键截图提供参考,如图11和图12所示:
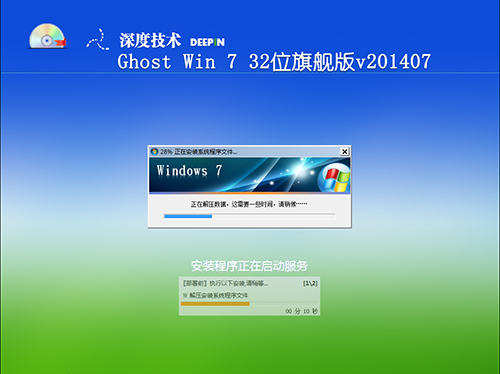
图11 深度系统32位win7虚拟光驱安装图解
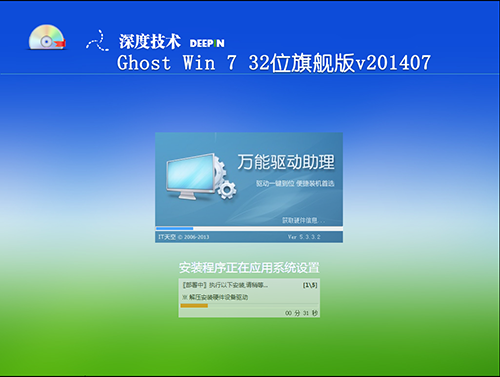
图12 深度系统32位win7虚拟光驱安装图解
13、重启后系统就安装好了,在桌面右击“计算机”,选择“属性”,可查看系统的介绍,如图13所示
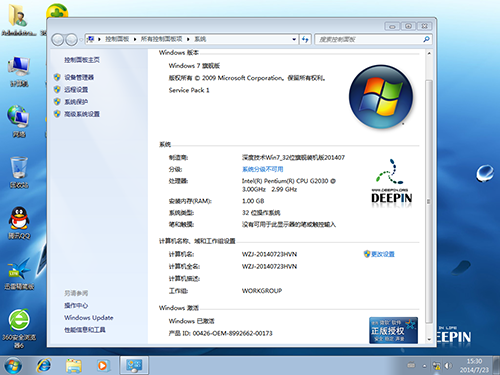
图13 深度系统32位win7虚拟光驱安装图解
以上就是深度系统32位win7虚拟光驱安装图解了,大家看完这篇教程之后是否已经掌握了深度系统32位win7系统的安装方法呢?当然很多人都不可能看一遍就能掌握,所以小编建议大家将这篇教程收藏起来多看几遍哦,以后身边有朋友遇到这样的问题也可以分享给他嘛。
Copyright ©2018-2023 www.958358.com 粤ICP备19111771号-7 增值电信业务经营许可证 粤B2-20231006