vmware uefi是什么,很多电脑小白对这个一无所知,也不知道怎么进入uefi模式,我们在使用虚拟机安装windows7系统的时候就需要进入uefi模式了,对于你们这个问题,就让windows7之家小编告诉你们如何开启vmware uefi模式。
1.创建win7,详细步奏可以参考联想win7系统下使用vmware虚拟机安装系统,然后将鼠标挪至左侧windows 7 x64位置处,可以找到.vmx文件的路径:

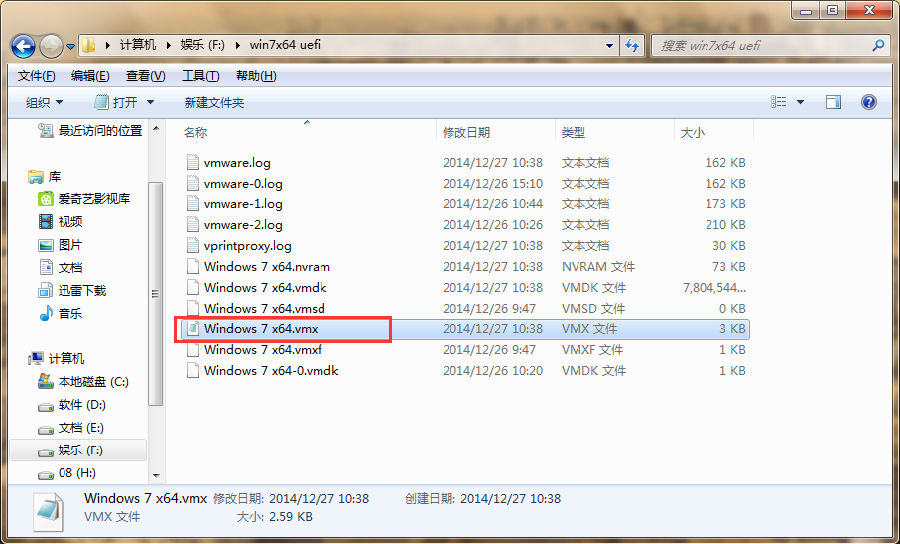
2.用记事本打开这个.vmx文件,然后将firmware = "efi"复制到.vmx文件下,然后保存退出:

3.打开虚拟机在屏幕上按ESC,便会出现如下图所示界面,如果按照win7系统下使用vmware虚拟机安装系统安装了系统并且把分区转换成了gpt格式那么直接在Continue下回车即可:

4.如果还想测试一下uefi,那么在Boot Manager下回车:

5.出现下图所示界面,如果插上U盘的话可以选择EFI VMware Virtual SCSI Hard Driver(1.0)然后回车即可进入u盘的uefi模式:

以上就是如何开启vmware uefi模式的具体内容了,通过上面的教程,相信大家都会使用win7系统下使用vmware虚拟机安装系统,其实虚拟机安装系统也是非常简单的,只要你们按照小编的这个方法进行,很快就搞定了,希望这篇文章对你们如何开启vmware uefi模式带来帮助。
Copyright ©2018-2023 www.958358.com 粤ICP备19111771号-7 增值电信业务经营许可证 粤B2-20231006