windows7之家小编今天要给大家带来的是win732位雨林木风系统安装教程,因为现在网上有很多朋友都想要安装win732位雨林木风系统,但是却不知道怎么去操作,所以只能让乐于助人的小编来帮助大家了。如果大家想要重装系统,就一定不能错过下面这篇win732位雨林木风系统安装教程哦。
1、打开下载的windows7系统镜像文件,右击选择“解压到Ylmf_Win7 _Ultimate_X86_201407.iso”。如图1所示
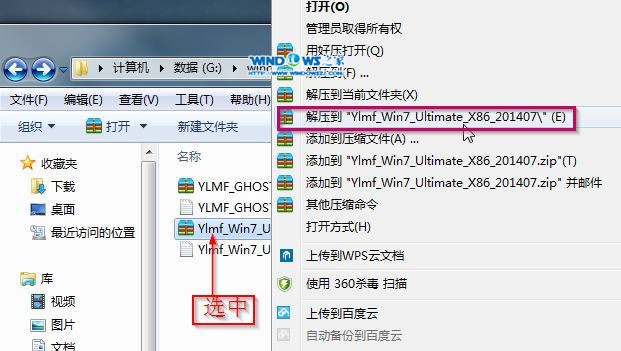
win732位雨林木风系统安装教程图1
2、双击“setup.exe”.如图2所示
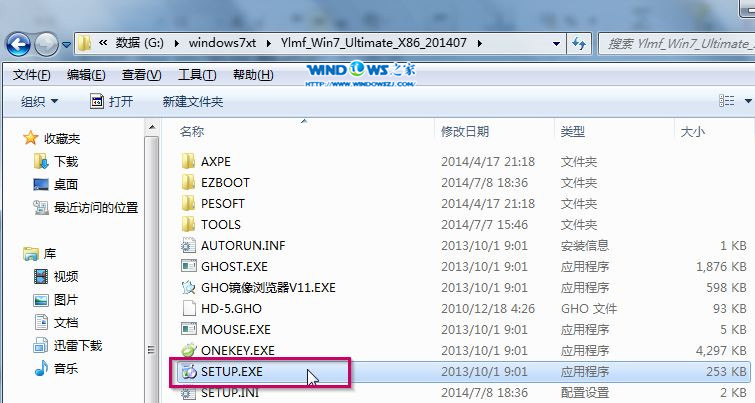
win732位雨林木风系统安装教程图2
3、点击“安装WIN7 X86系统第一硬盘分区”。如图3所示
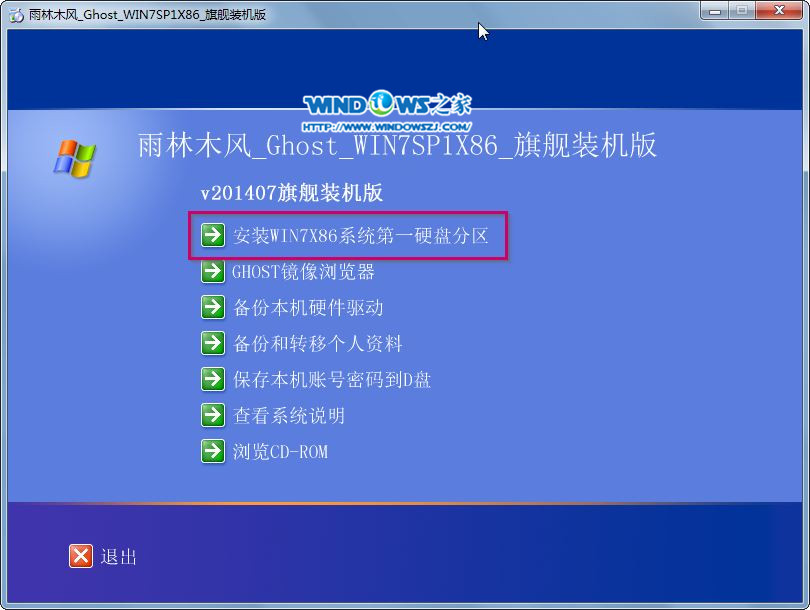
win732位雨林木风系统安装教程图3
4、选择“安装”,点击“打开”之后选择映像文件(扩展名为.iso),最后选择“确定”。如图4所示
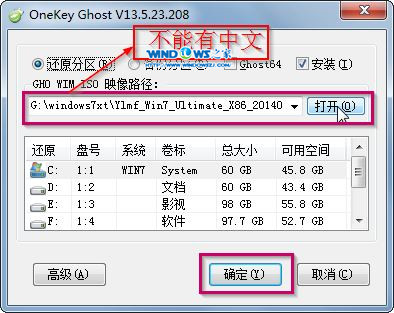
win732位雨林木风系统安装教程图4
5、选择“是”。如图5所示
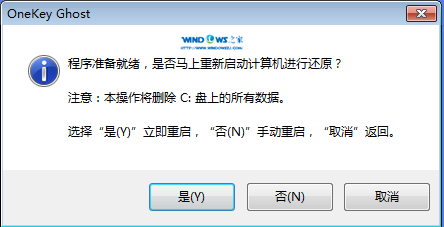
win732位雨林木风系统安装教程图5
6、之后会是这样一个进度条,如图6所示
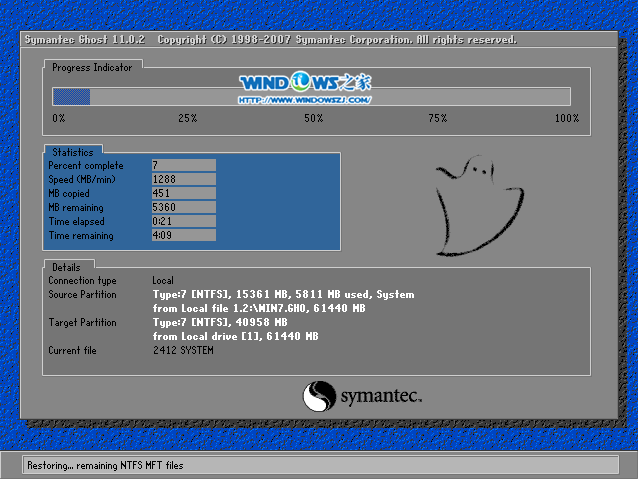
win732位雨林木风系统安装教程图6
7、等到100%就会弹出这个画面,如图7所示

win732位雨林木风系统安装教程图7
8、初始化,如图8所示
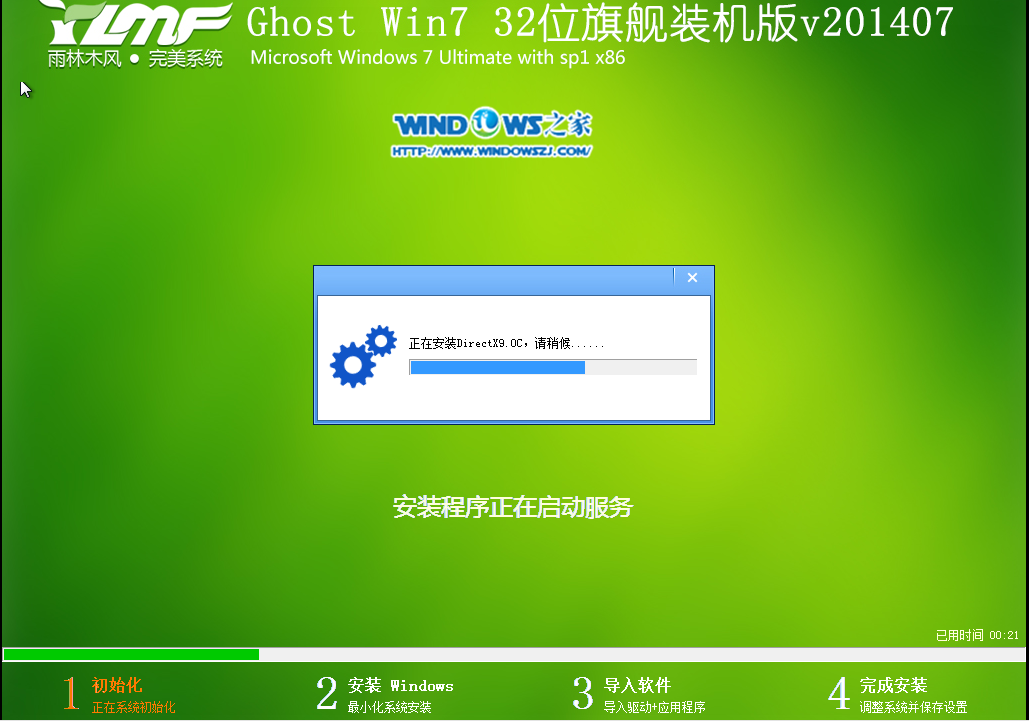
win732位雨林木风系统安装教程图8
9、安装windows,如图9所示

win732位雨林木风系统安装教程图9
10、导入软件,如图10所示
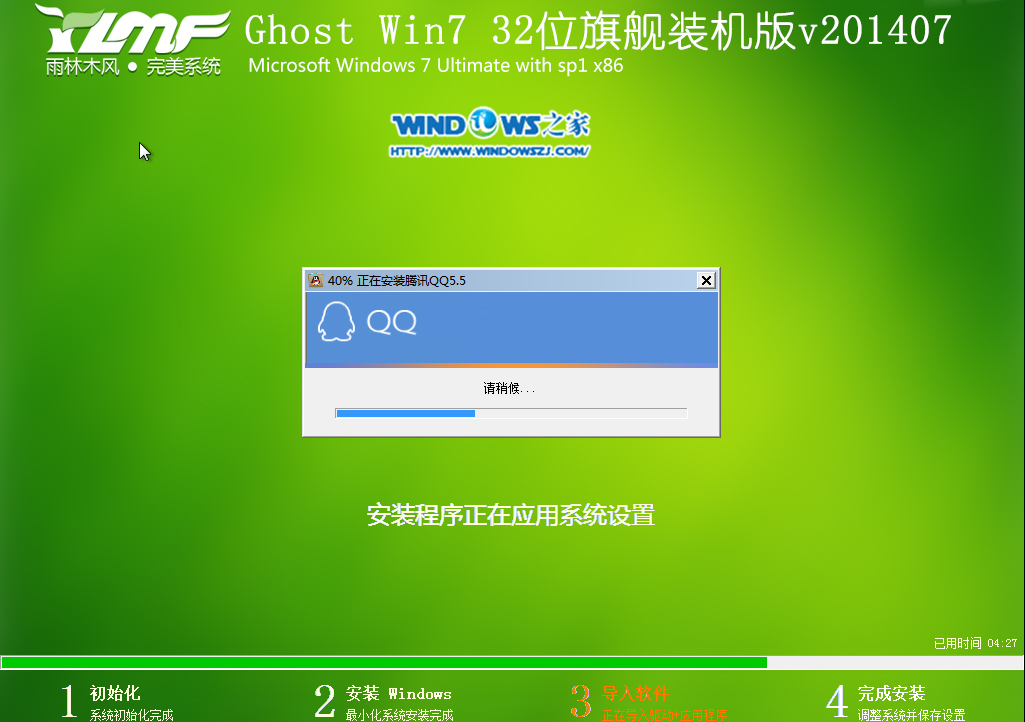
win732位雨林木风系统安装教程图10
11、安装程序正在为首次使用计算机做准备—安装程序正在检查视频性能。如图11、图12所示
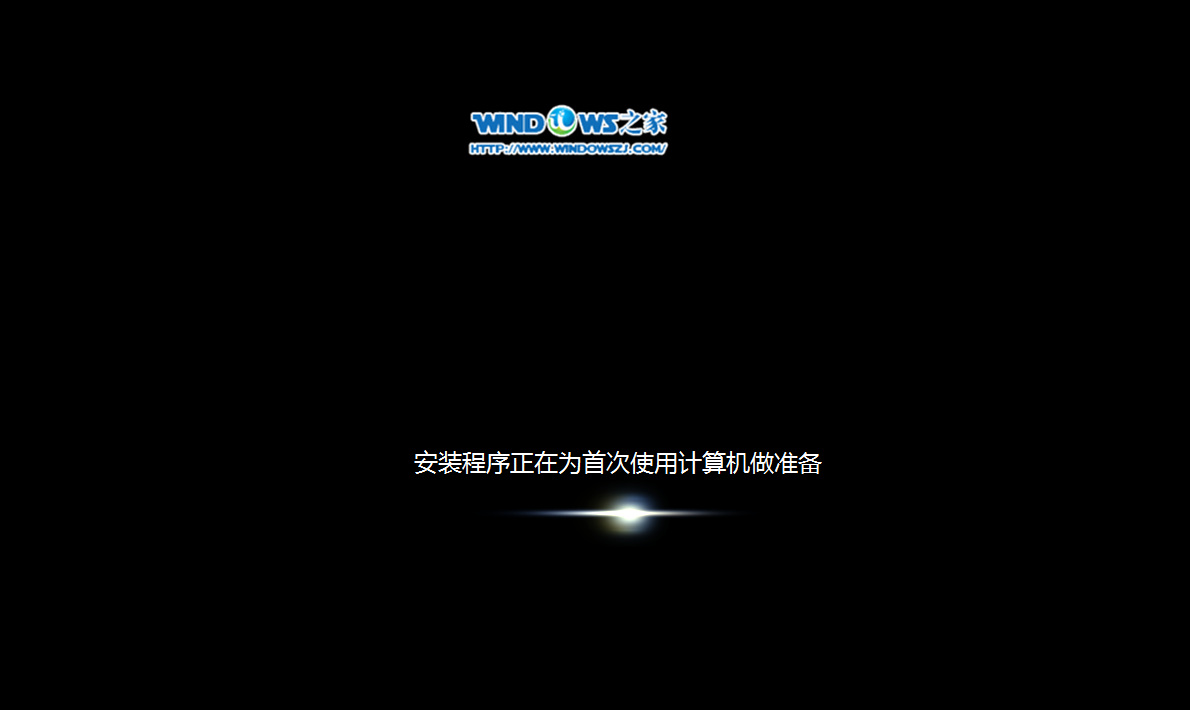
win732位雨林木风系统安装教程图11
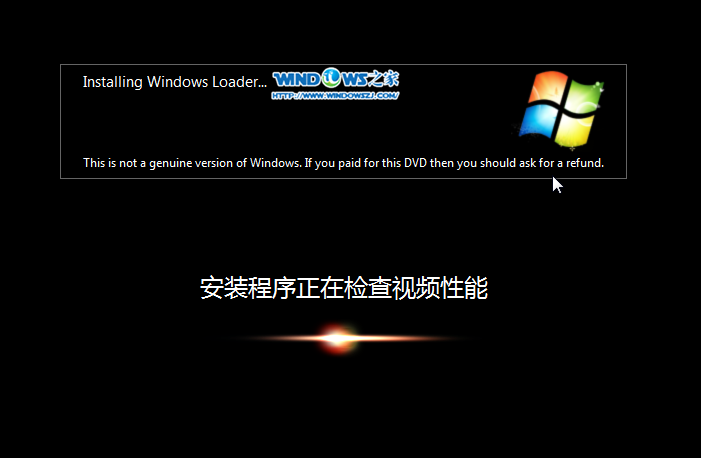
win732位雨林木风系统安装教程图12
12、出现这个画面,雨林木风win7旗舰版 系统就安装成功了。如图13所示
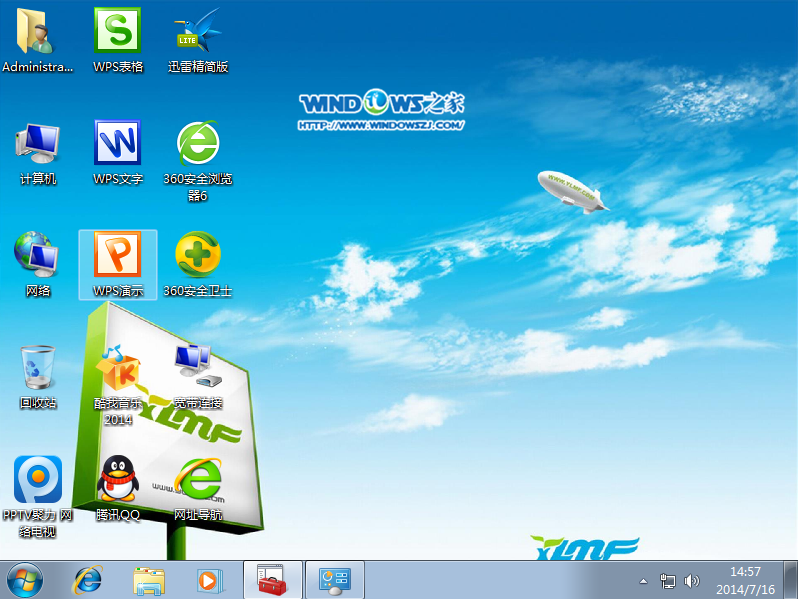
win732位雨林木风系统安装教程图13
至此win732位雨林木风系统安装教程就结束了,大家觉得这篇教程怎么样呢?有没有帮助到大家?其实对于很多朋友来说,之所以不敢重装系统并不是因为怕把系统给装坏,而是因为害怕装错了系统导致浪费时间。所以小编今天将win732位雨林木风系统安装教程分享给大家,希望能帮助大家少走些弯路。
Copyright ©2018-2023 www.958358.com 粤ICP备19111771号-7 增值电信业务经营许可证 粤B2-20231006