如果深度系统xp共享打印,我们要怎么设置共享打印机呢?一台是深度系统一台是xp系统,如果要深度系统xp共享打印的话,很多的朋友们都不知道如何设置xp共享打印机。不过别着急,IT视窗小编这就把深度系统xp共享打印机设置共享方法分享给大家。
1.我们点开桌面左下角的开始菜单,选择“打印机和传真”
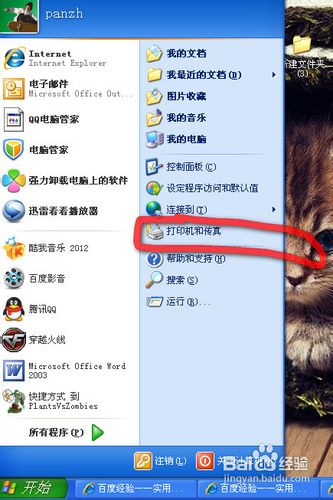
2.我们右击某个打印机,选“共享”
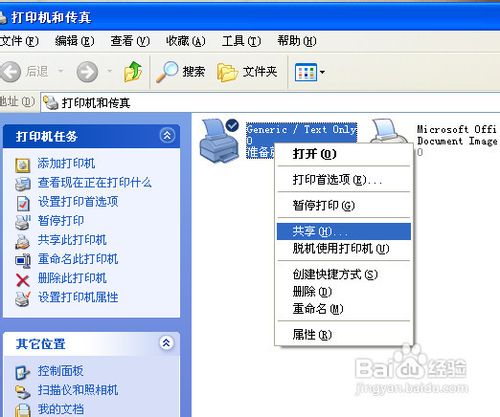
3.之前会提示你怎么共享,选“只共享打印机”,我们选共享,如图。点“应用”。
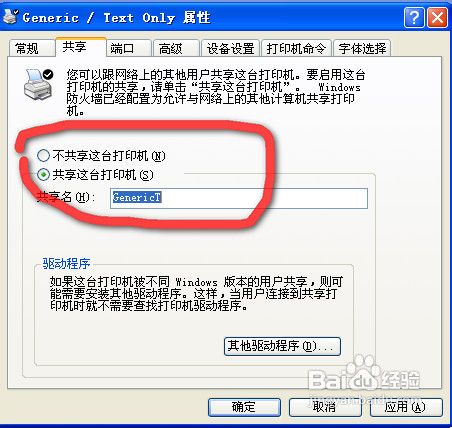
4.我们可以看到,打印机变成了共享的样子,出现了用手托住的样式。
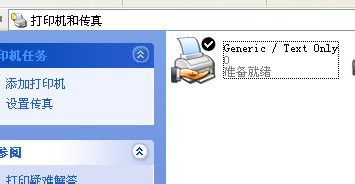
5.那我们怎么连接这些共享的打印机呢,最简单的方法是双击桌面上的网上邻居。点左侧的查看工作组
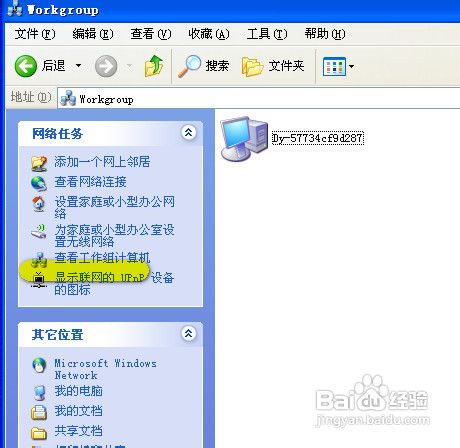
6.我们再双击我们共享打印机的那台电脑,我们看到共享的打印机。
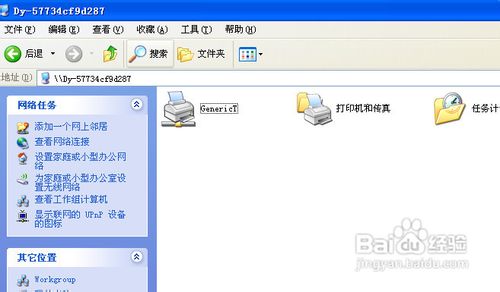
7.我们只需要双击那台打印机,如果没有驱动的话,会提示你安装,一般点确定就可以了。之后要设为默认打印机就设为默认就行了。
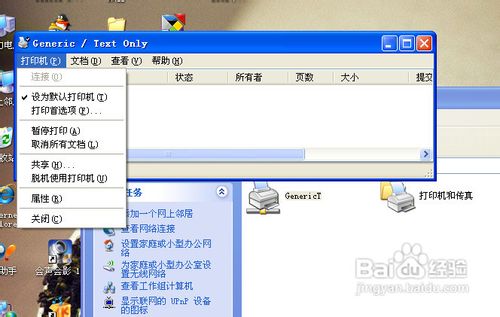
8.另一种方法是,在打印机和传真里,点左侧的“添加打印机”
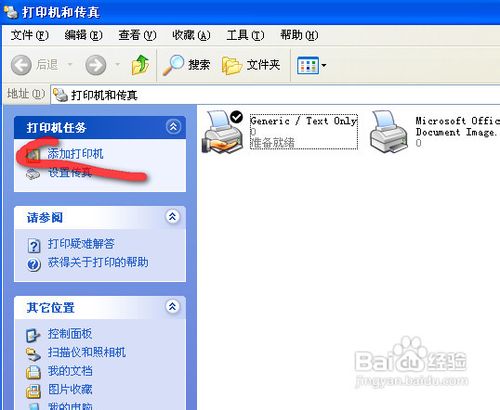
9.出现对话框,点下一步

10.我们这里选网络打印机
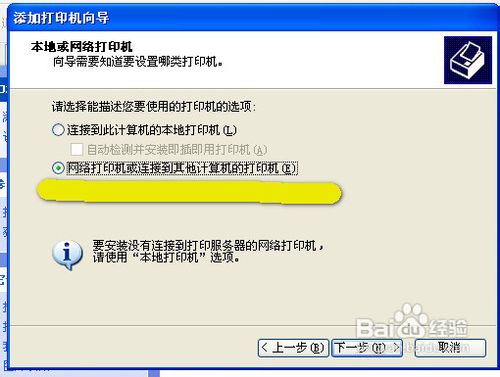
77.这里我们假如不知道确切对方计算机名字的话,可以选“ 浏览打印机”,如果知道的话,可以选第二项“连接到这台打印机”,输上用户名,可以快速连上。、
我们这里选“浏览打印机”
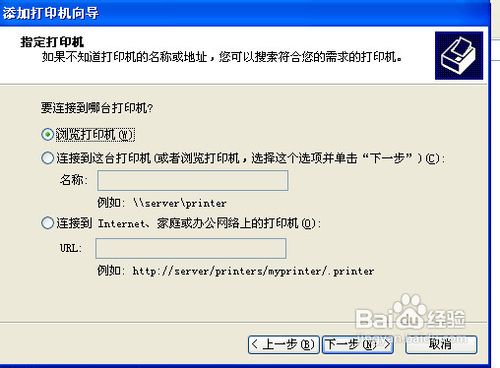
12.我们找到共享的那台电脑后,双击,再选中共享的打印机。点下一步

13.选设为默认后,再点下一步就完成了。
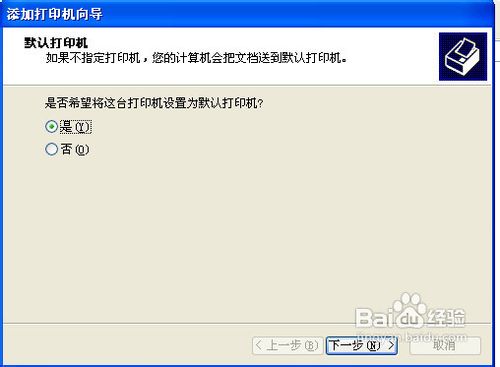
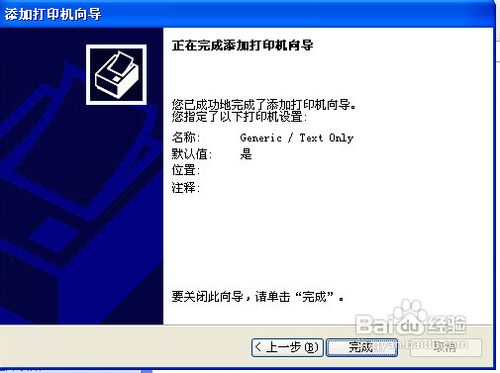
综上所述的全部内容就是关于深度系统xp共享打印机设置共享方法了,深度系统xp共享打印的方法有两种,如果你想要xp共享打印机的话,上述任一一种方法都是可以尝试的。更多其他系统与xp系统共享打印机设置方法资讯内容,尽在我们的深度xp系统官网等着您!
Copyright ©2018-2023 www.958358.com 粤ICP备19111771号-7 增值电信业务经营许可证 粤B2-20231006