今天为大家带来的是硬盘安装雨林木风Ghost windows7系统64位专业版的方法,如果你的电脑在可以开机的情况下,那我们使用硬盘安装雨林木风Ghost windows7系统64位专业版的方法来解决,接着我们就来详细的了解一下吧。
当我们电脑出现问题时,我们可以使用硬盘安装深度技术Ghost windows7系统64位旗舰版的方法来安装我们的系统,现在小编就将硬盘安装深度技术Ghost windows7系统旗舰版64位的方法简单的介绍给大家吧。
1、打开下载的系统镜像文件,选择解压到红框中。如图1所示
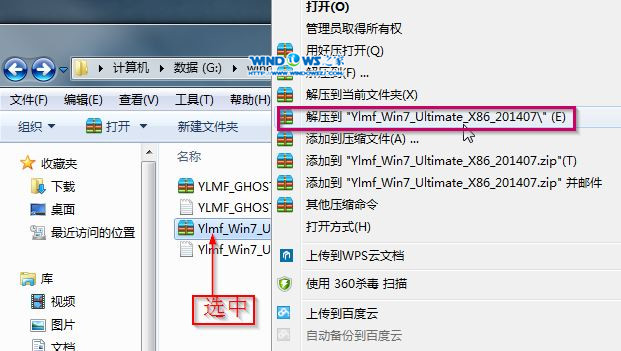
硬盘安装Ghost win7系统载图1
2、双击“setup.exe”.如图2所示
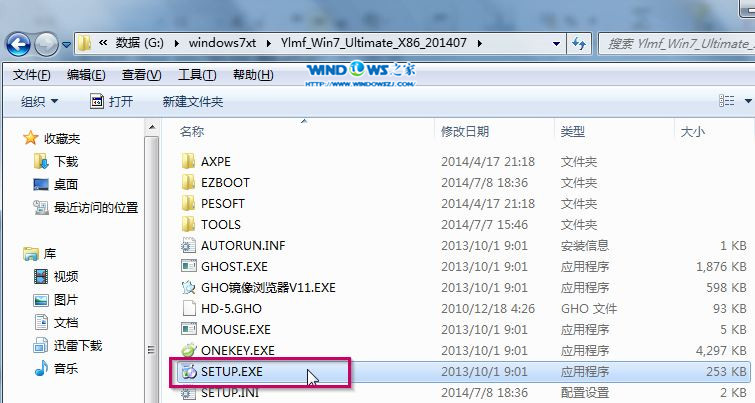
硬盘安装Ghost win7系统载图2
3、点击红框中的选项。如图3所示

硬盘安装Ghost win7系统载图3
4、选择“安装”,点击“打开”选择映像文件,选择“确定”。如图4所示
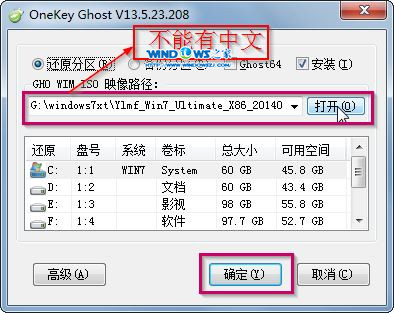
硬盘安装Ghost win7系统载图4
5、选择“是”。如图5所示
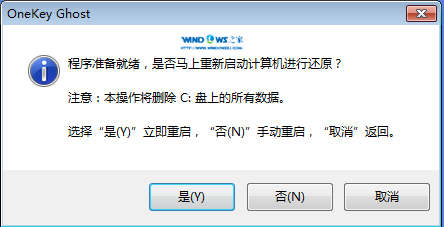
硬盘安装Ghost win7系统载图5
6、之后会是这样一个进度条,如图6所示

硬盘安装Ghost win7系统载图6
7、等到100%就会弹出这个画面,如图7所示

硬盘安装Ghost win7系统载图7
8、初始化,如图8所示
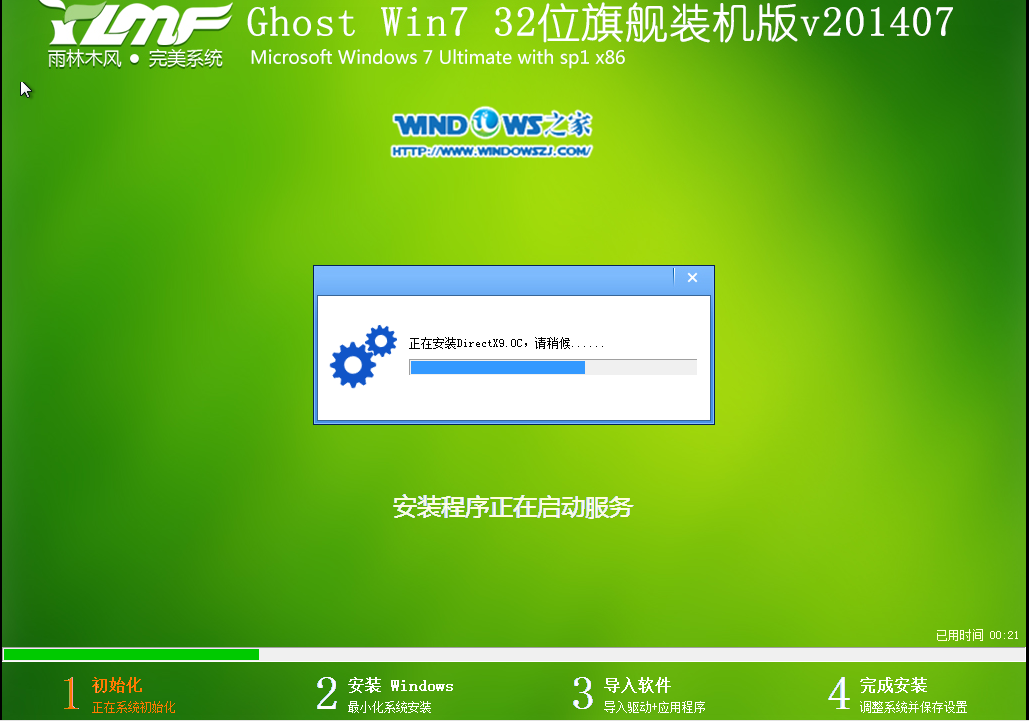
硬盘安装Ghost win7系统载图8
9、安装windows,如图9所示

硬盘安装Ghost win7系统载图9
10、导入软件,如图10所示
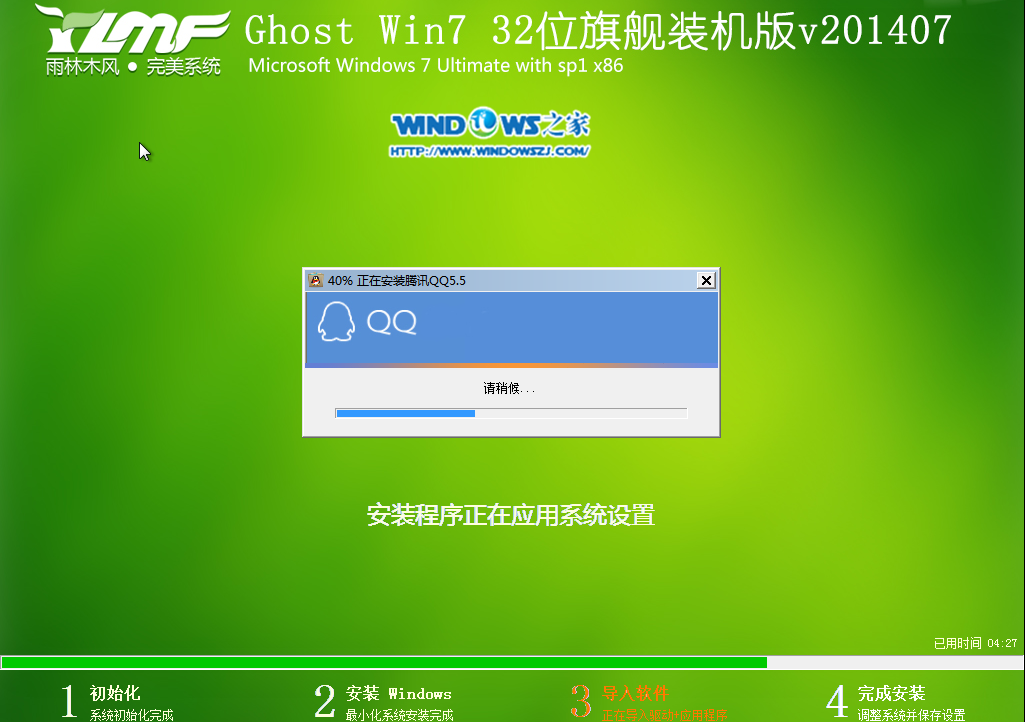
硬盘安装Ghost win7系统载图10
11、安装程序为首次使用电脑做准备。如图11、图12所示
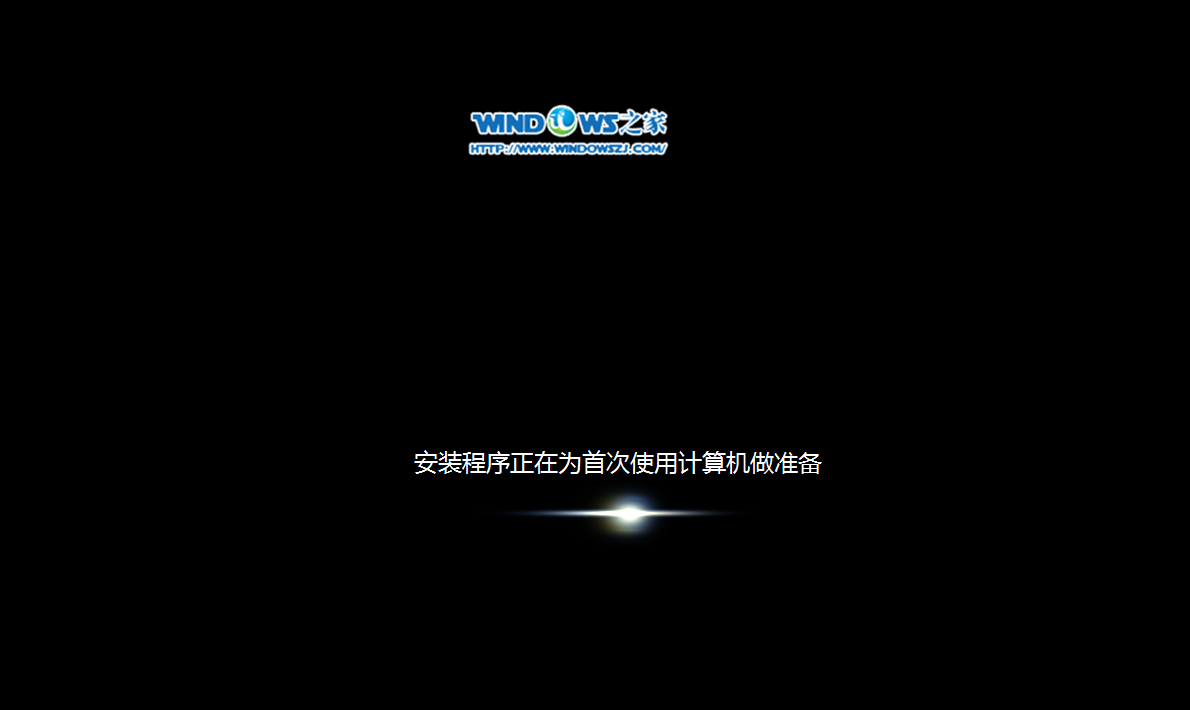
硬盘安装Ghost win7系统载图11
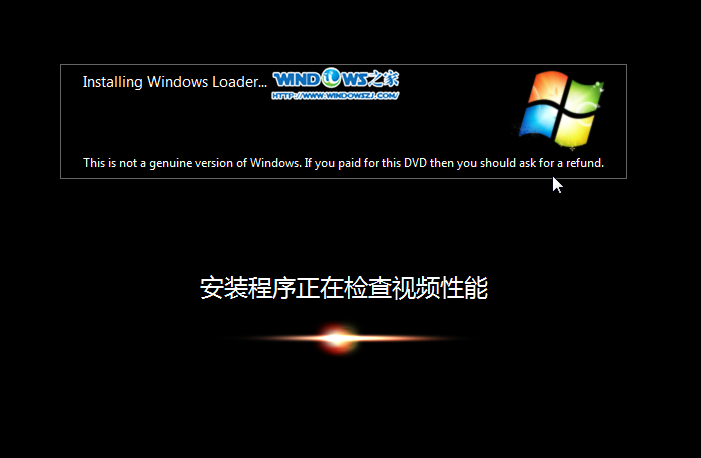
硬盘安装Ghost win7系统载图12
12、出现这个画面,系统就安装成功了。如图13所示
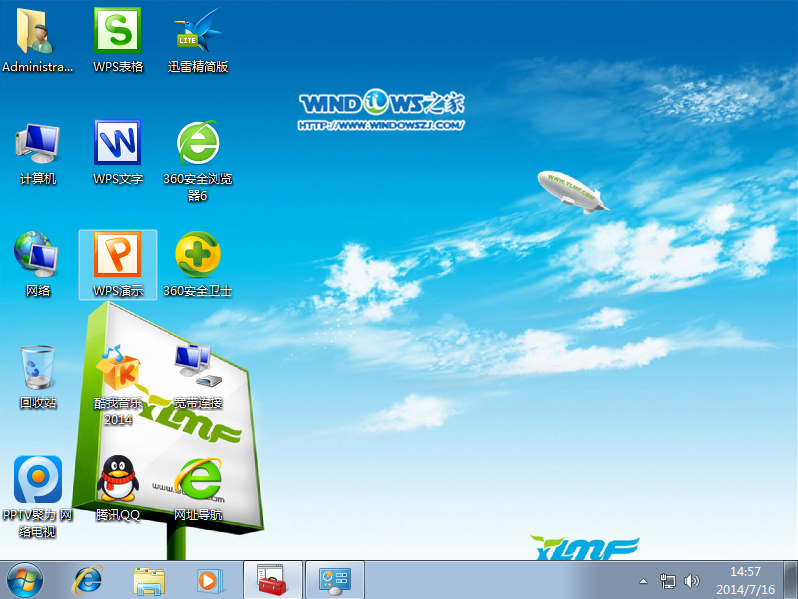
硬盘安装Ghost win7系统载图13
Copyright ©2018-2023 www.958358.com 粤ICP备19111771号-7 增值电信业务经营许可证 粤B2-20231006