有网友问IT视窗小编关于电脑公司 ghostxp sp3 2011详细安装教程,其实关于电脑公司 ghostxp sp3 2011详细安装教程是非常多的,但是有很多的朋友怕网上电脑公司装机xp的教程有问题,好了,那下面就让小编给大家简单说说电脑公司 ghostxp sp3 2011怎么安装的教程吧。
1.将下载来的xp系统iso镜像文件解压,选中—鼠标右键—在右键菜单栏中选择“解压到DNGS_XP_V13.0",如图1所示:
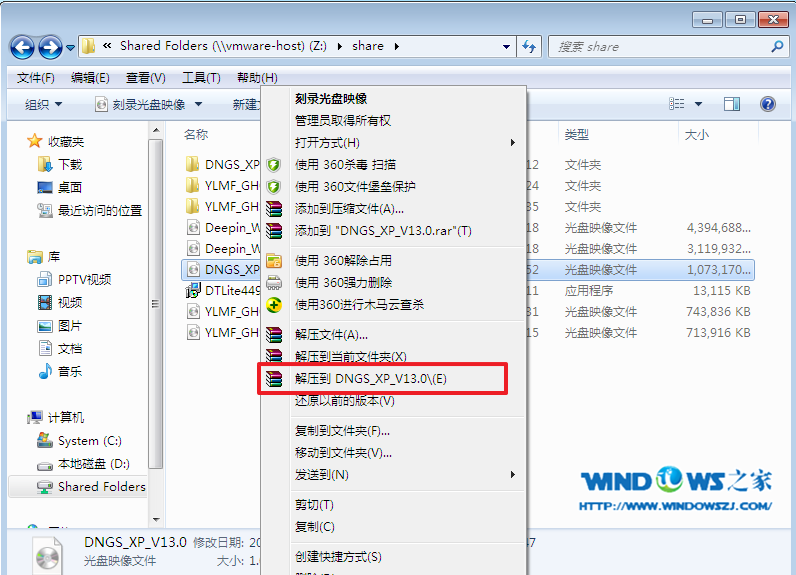
简单说说电脑公司 ghostxp sp3 2011怎么安装图1
2.打开解压好的文件,选中里面的AUTORUN.EXE程序文件,双击打开,如图2所示:
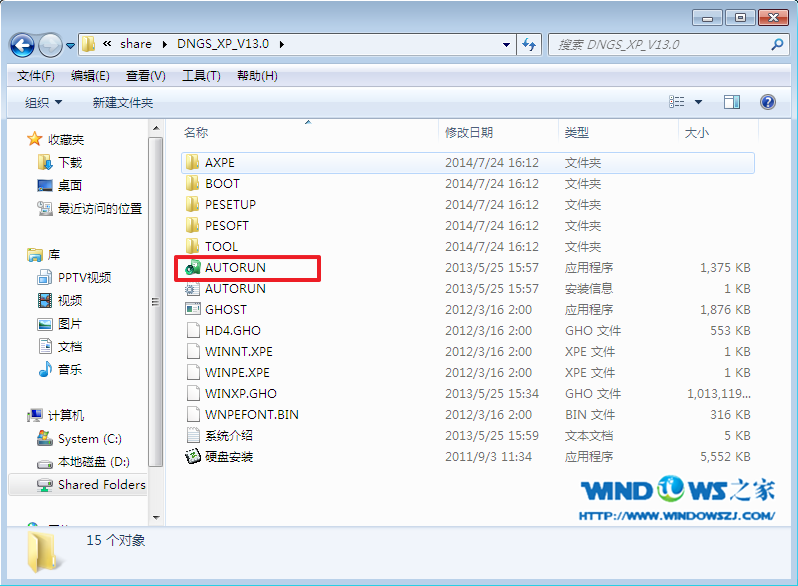
简单说说电脑公司 ghostxp sp3 2011怎么安装图2
3.在电脑公司界面中,选择“安装系统到C盘”,如图3所示:
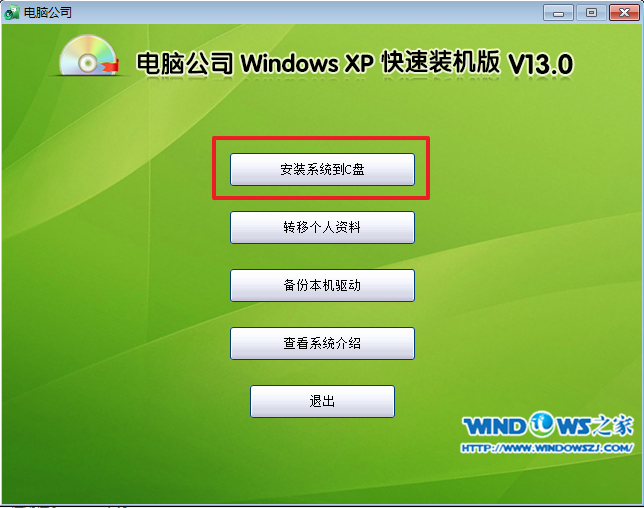
简单说说电脑公司 ghostxp sp3 2011怎么安装图3
4.在出现的Ghost安装器界面中,选择映像文件的路径,并点击“执行”,如图4所示:

简单说说电脑公司 ghostxp sp3 2011怎么安装图4
5.执行后就开始了电脑公司 ghost xp sp3 系统的自动安装。小编截了相关截图,如图5、图6所示:
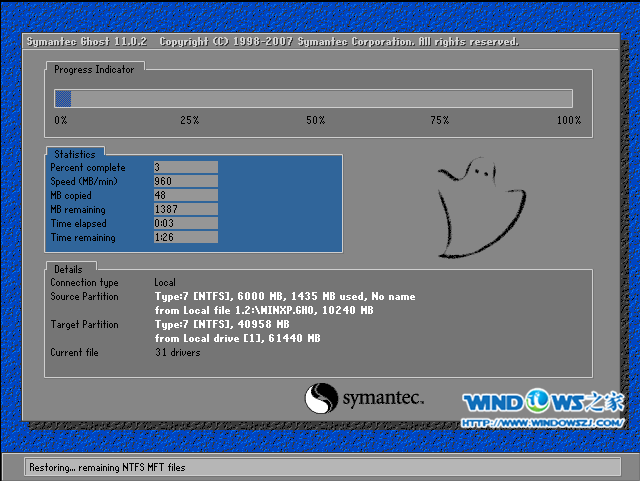
简单说说电脑公司 ghostxp sp3 2011怎么安装图5

简单说说电脑公司 ghostxp sp3 2011怎么安装图6
6.启动重启后,出现如图7所示界面时,电脑公司Windows xp sp3 快速装机版系统就安装好了。
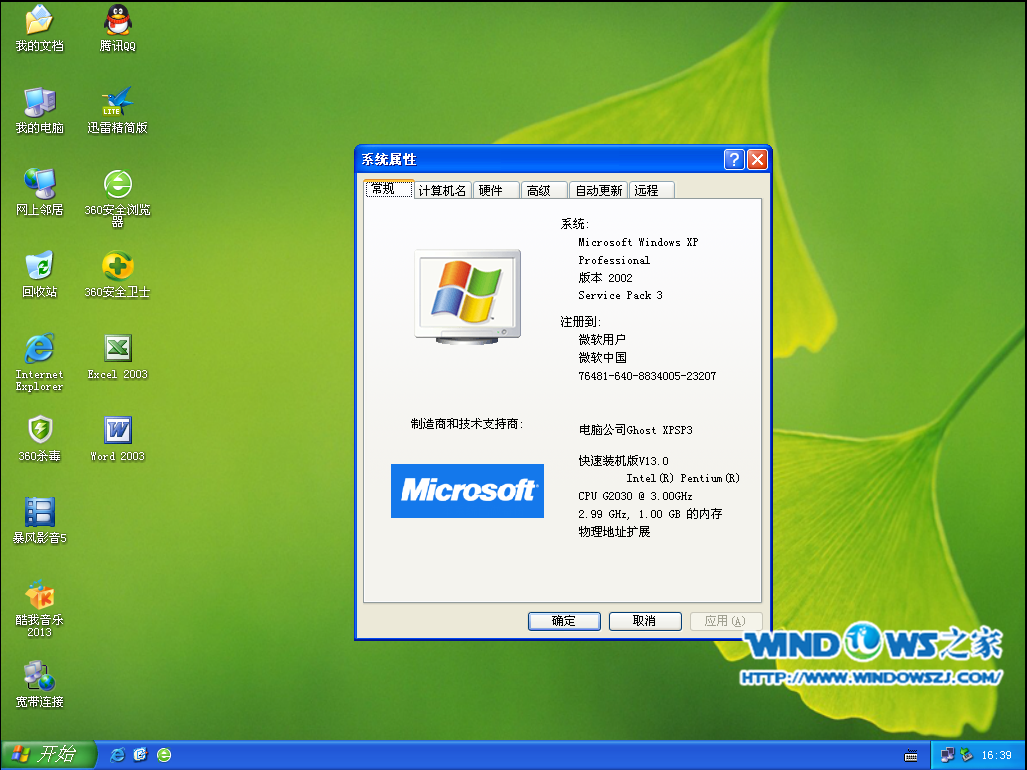
简单说说电脑公司 ghostxp sp3 2011怎么安装图7
综上所述电脑公司 ghostxp sp3 2011快速装机版详细安装教程到这里就全部结束了,大家喜欢小编给大家推荐的电脑公司 ghostxp sp3 2011快速装机版详细安装教程吗?如果有需要又喜欢就赶紧学习下来吧,好了,如果想了解更多的资讯敬请关注windows7之家官网吧。
Copyright ©2018-2023 www.958358.com 粤ICP备19111771号-7 增值电信业务经营许可证 粤B2-20231006