电脑公司winxp 系统安装教程有哪些呢?其实关于电脑公司xp系统安装教程是非常多的,但是如果你想用最简单的方法来安装电脑公司系统纯净版那就可以用硬盘安装的方法,硬盘安装可以不借助任何三方的工具就可以安装成功,下面就让IT视窗小编带大家来看看关于电脑公司winxp 系统直接用硬盘安装教程吧。
1.将下载来的xp系统iso镜像文件解压,选中—鼠标右键—在右键菜单栏中选择“解压到DNGS_XP_V13.0",如图1所示:
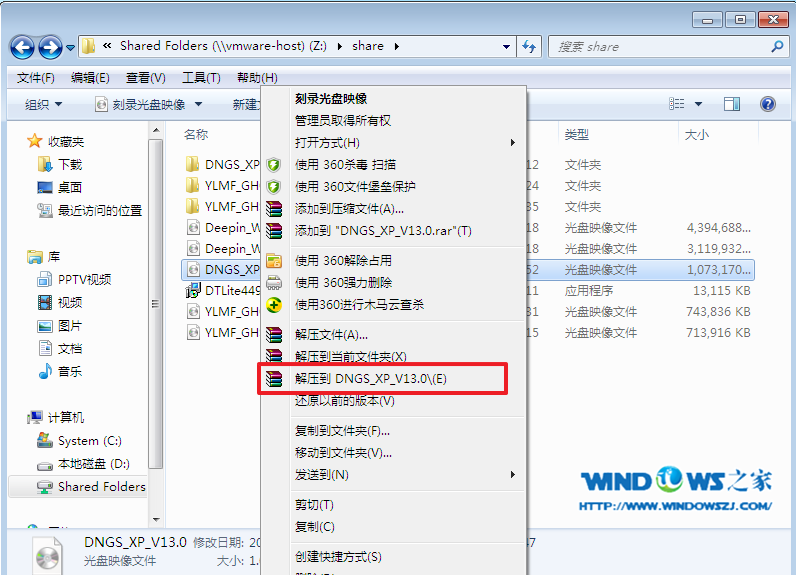
电脑公司winxp 系统直接用硬盘安装教程图1
2.打开解压好的文件,选中里面的AUTORUN.EXE程序文件,双击打开,如图2所示:

电脑公司winxp 系统直接用硬盘安装教程图2
3.在电脑公司界面中,选择“安装系统到C盘”,如图3所示:

电脑公司winxp 系统直接用硬盘安装教程图3
4.在出现的Ghost安装器界面中,选择映像文件的路径,并点击“执行”,如图4所示:

电脑公司winxp 系统直接用硬盘安装教程图4
5.执行后就开始了电脑公司 ghost xp sp3 系统的自动安装。小编截了相关截图,如图5、图6所示:

电脑公司winxp 系统直接用硬盘安装教程图5

电脑公司winxp 系统直接用硬盘安装教程图6
关于电脑公司winxp 系统直接用硬盘安装教程到这里就全部就全部结束了,大家只要安装好了等待重启就可以看到有一个全新的系统了,电脑公司winxp 系统直接用硬盘安装的方法就是那么简单,大家可以学习起来了,如果想了解更多的资讯敬请关注windows7之家官网吧。
Copyright ©2018-2023 www.958358.com 粤ICP备19111771号-7 增值电信业务经营许可证 粤B2-20231006