萝卜家园纯净版xp系统一直都是非常受到用户朋友的欢迎,windows7之家小编肯定要把安装萝卜家园纯净版xp系统的方法告诉大家,这样大家才都可以使用这么棒的系统。下面就是U盘安装萝卜家园纯净版xp系统图文介绍。相信网友们会很喜欢这篇教程的。
1.制作U盘启动盘,具体制作步骤可以参考《U盘装新萝卜家园win7旗舰版系统图解》中的U盘启动盘制作过程。
2.将制作好的U盘启动盘插入电脑USB接口上,重新启动电脑。
3.进入BIOS,设置U盘为第一启动盘,保存并退出自动重启计算机。
4.电脑重启完成后就进入了口袋PE U盘装系统工具启动界面。选择选择第二项“启动口袋U盘Window8PE维护系统”,(当然也可以按照自己的喜好,选择适合的)如图1所示:
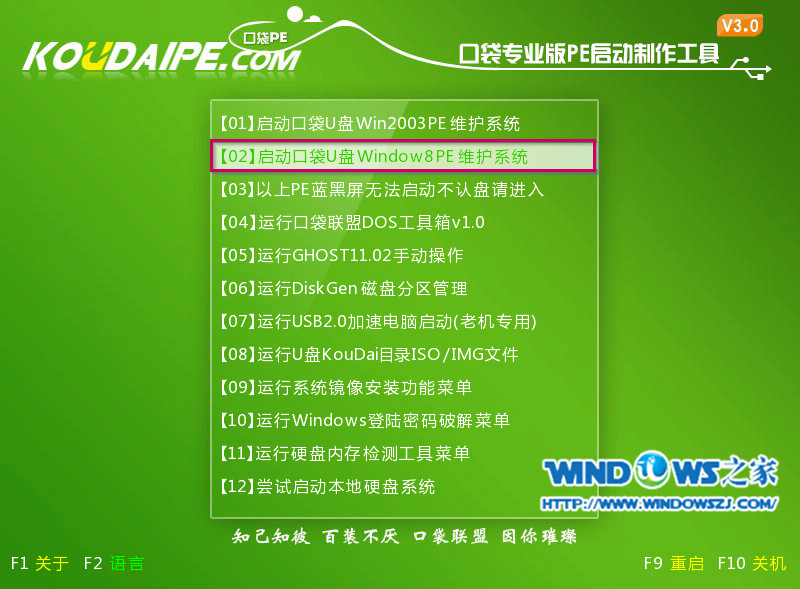
U盘安装萝卜家园纯净版xp系统图文介绍图1
5.出现Window8PE启动界面,如图2所示:

U盘安装萝卜家园纯净版xp系统图文介绍图2
6.等待几秒后,进入Window8PE维护系统界面,双击打开桌面上的“口袋Ghost”图标,如图3所示:
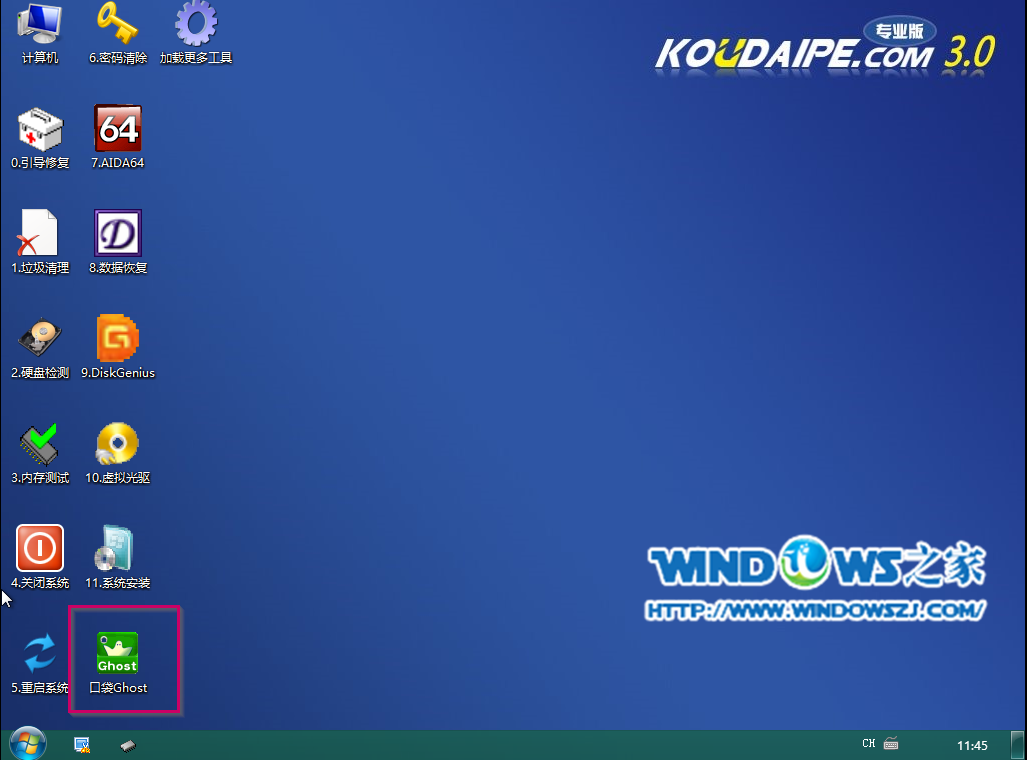
U盘安装萝卜家园纯净版xp系统图文介绍图3
7.在出现的界面,确认ghostxp映像文件路径(默认即可,当然最后一个斜杠后面是WINXPSP3.GHO才行)→点击“确定”,如图4所示:
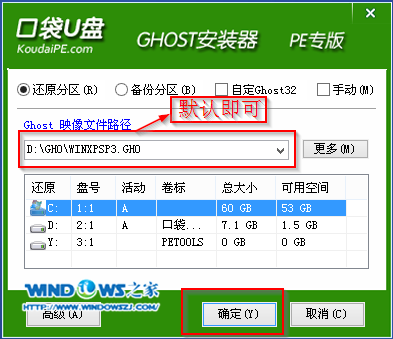
U盘安装萝卜家园纯净版xp系统图文介绍图4
8.出现的提示界面中点击“是”,如图5所示:
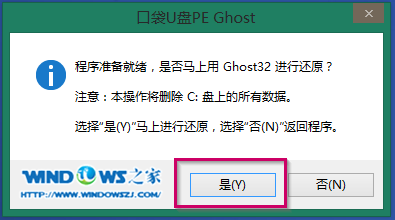
U盘安装萝卜家园纯净版xp系统图文介绍图5
9.出现Ghost32 11.0进程指示器界面,查看自动还原操作的进度。如图6所示:
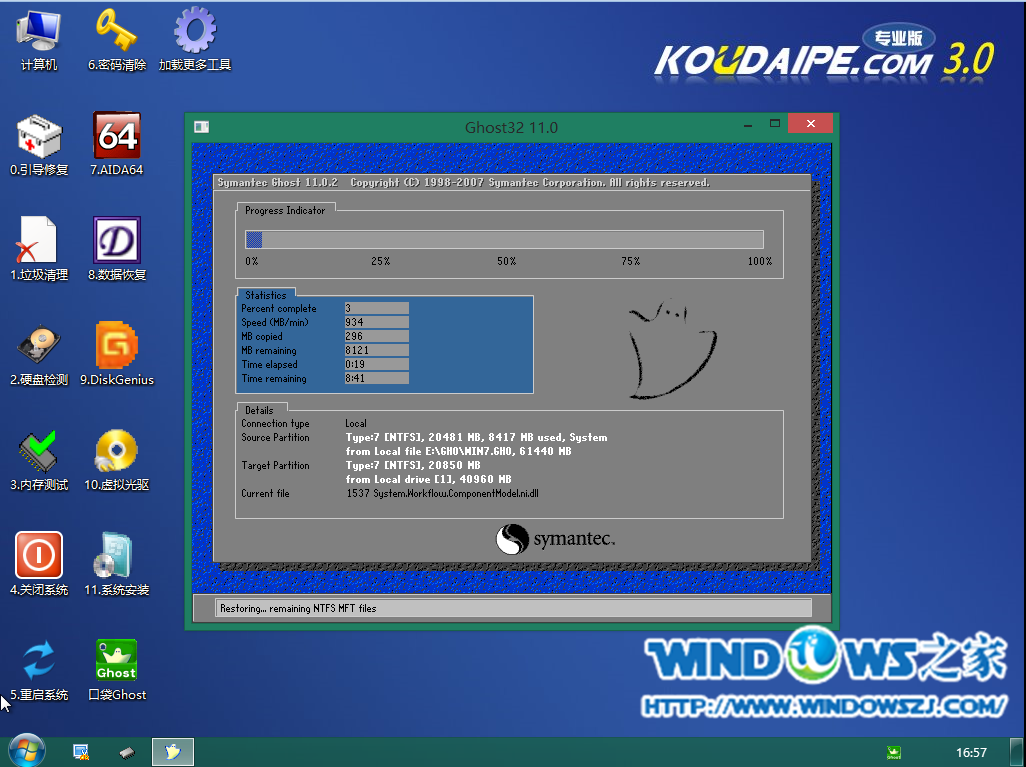
U盘安装萝卜家园纯净版xp系统图文介绍图6
10.进入“还原已完成,10秒后自动重启计算机”的提示界面,默认等待或者是选择“是”,如图7所示:
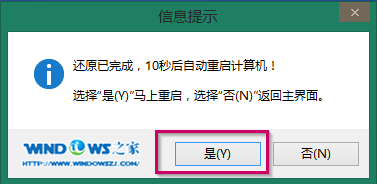
U盘安装萝卜家园纯净版xp系统图文介绍图7
11.接下来就是自动系统安装环节,正常情况下,等待就可以完成系统的安装。以下是典型画面,如图8所示:
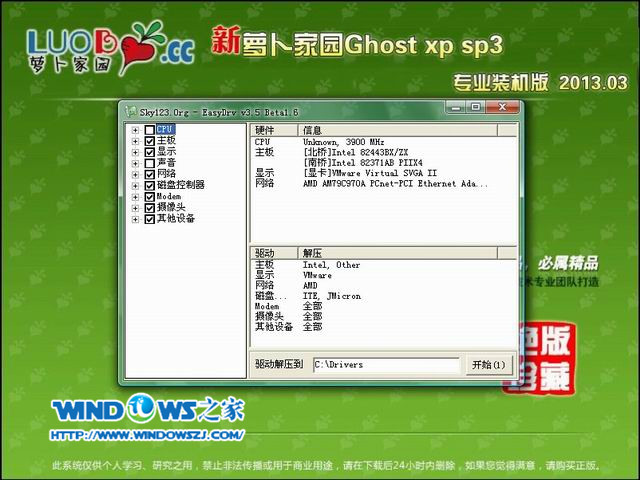
U盘安装萝卜家园纯净版xp系统图文介绍图8
12.当出现如图9所示界面时,就说明萝卜家园 Ghost xp sp3安装完成。

U盘安装萝卜家园纯净版xp系统图文介绍图9
上面所描述的所有内容就是windows7之家小编为网友们带来的U盘安装萝卜家园纯净版xp系统图文介绍,其实使用u盘安装系统还是非常简单的,小伙伴们只要参考上面教程提供的步骤就一定可以成功安装系统的。win732位纯净版下载教程也是非常棒的安装windows7系统的教程。
Copyright ©2018-2023 www.958358.com 粤ICP备19111771号-7 增值电信业务经营许可证 粤B2-20231006